Das Handbuch der el-be.app

Version: 1.43.0-SNAPSHOT, Juni 2025, In Bearbeitung, SymService GbR
1. Einleitung
Was ist die el-be.app und wofür brauche ich sie?
Die el-be.app Ihrer Schule ist die perfekte App zur Kommunikation zwischen Eltern und Betreuern. Mit der App können Sie jederzeit Informationen über Ihr Kind mit den Betreuern austauschen, wie z.B. Abholzeiten, Krankheitsfälle usw. Außerdem ermöglicht die App den Betreuern eine bessere Übersicht über die Kinder in der OGS, z.B. wer gerade in welchem Kurs ist, ob die Hausaufgaben gemacht wurden u.v.m.
Dieses Handbuch soll Ihnen möglichst einfach und doch so genau wie nötig die el-be.app beschreiben. Eine aktuelle Version des Handbuchs finden Sie jeweils unter:
Die Webseite der el-be.app finden Sie unter:
Eine FAQ mit Antworten auf die häufigsten Fragen finden Sie unter:
2. Die erstmalige Registrierung an der el-be.app
2.1. Wie melde ich mich und mein Kind zum neuen Schuljahr bei der el-be.app an?
Sie haben nach der Anmeldung Ihres Kindes von der Schule eine Mail zur Registrierung mittels der neuen el-be.app erhalten.
Klicken Sie auf den Link in der Mail und Sie landen auf der Startseite der el-be.app Registrierung an Ihrer Schule. Hier finden Sie einige kurze Hinweise zu dieser App, einen Link zur SymService, dem Entwickler-Team der el-be.app und einen Link zu diesem Handbuch.
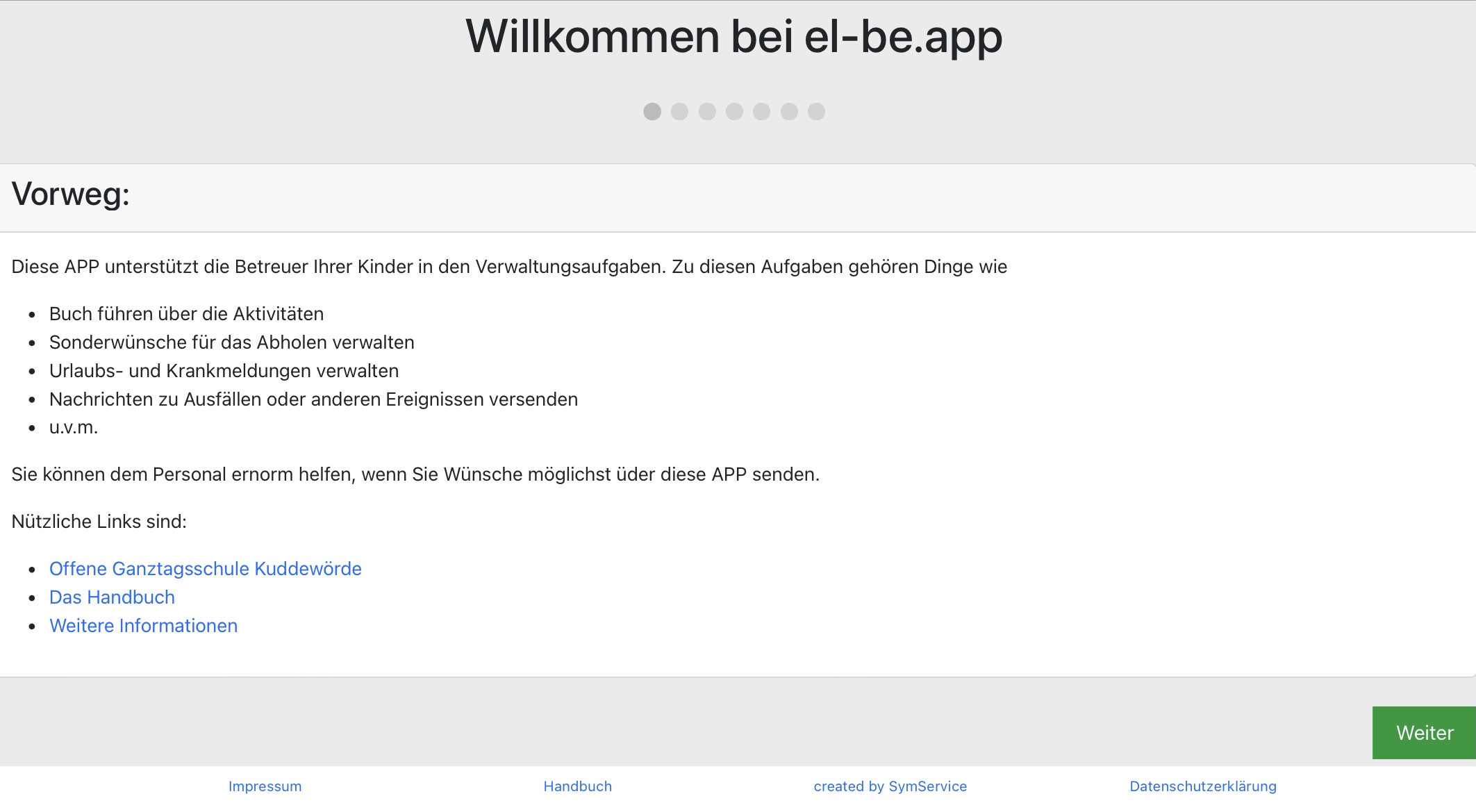
| Bitte lesen Sie das Handbuch vor der erstmaligen Benutzung sorgfältig durch. Es wird Ihnen viele Fragen im Vorfeld beantworten und viel Zeit ersparen. |
Wenn Sie unten auf den grünen "Weiter" Button klicken gelangen Sie zur ersten Seite der Registrierung.
2.2. Mein Kind
Hier werden Sie zu den wichtigsten Daten zu Ihrem Kind befragt.
| Bitte achten Sie darauf ein deutsches Tastaturlayout und Zeichensatz zu benutzen, ansonsten kann die Schule die Daten nicht verarbeiten und die Registrierung wird abgelehnt. |
Vorname: Geben Sie bei Vorname den/die Vornamen Ihres Kindes ein. Dies ist ein Pflichtfeld.
Nachname: Geben Sie den Nachnamen Ihres Kindes ein. Dies ist ein Pflichtfeld.
Klasse: Wählen Sie hier die Klasse aus wenn diese bereits bekannt ist. Ansonsten bitte "unbekannt" wählen. Dies ist ein Pflichtfeld.
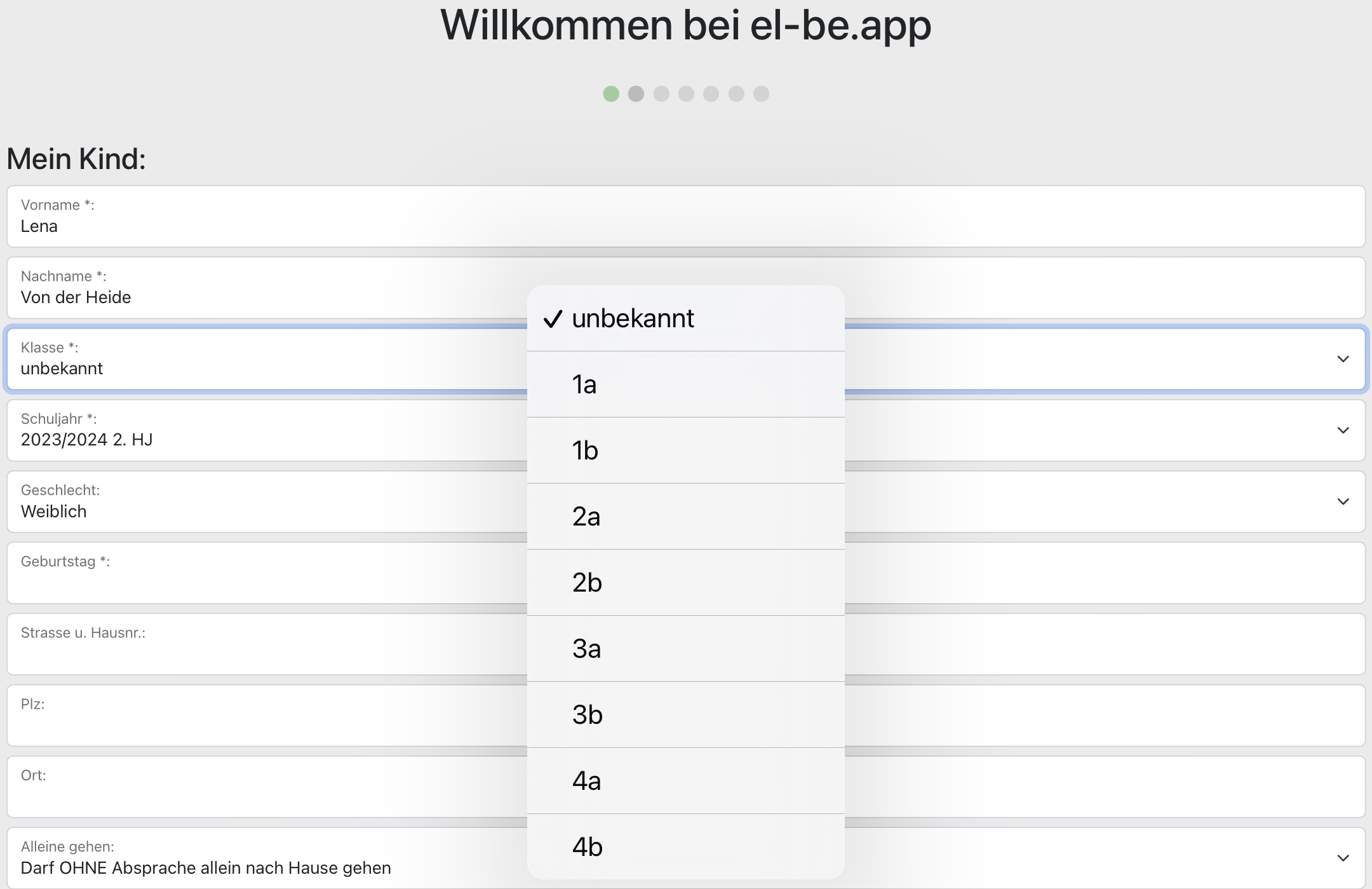
Schuljahr: Wählen Sie das Schuljahr aus für welches Sie Ihr Kind anmelden möchten. (Ein Sommer-Semester endet am 31.08. eines Kalenderjahres). Tragen Sie für eine Sommerferienbetreuung bitte das gewünschte Semester ein. Dies ist ein Pflichtfeld.
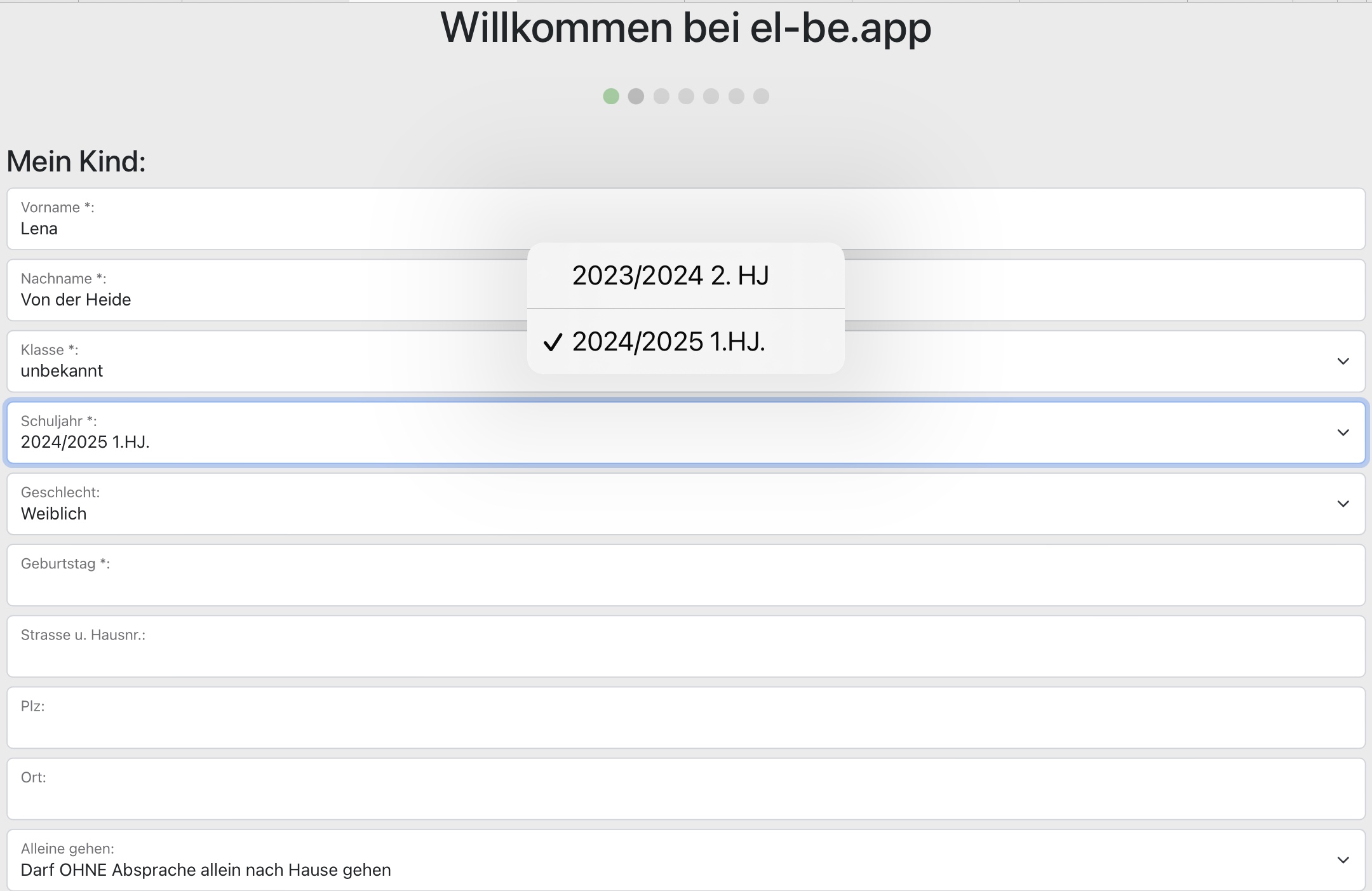
Geschlecht: Wählen Sie das Geschlecht Ihres Kindes aus. (optional)
Geburtstag: Tragen Sie den Geburtstag Ihres Kindes ein, benutzen Sie entweder den Kalender oder die Tastatur. Dies ist ein Pflichtfeld.
Strasse u. Hausnr.: Tragen Sie hier die Adresse Ihres Kindes ein. Dies ist ein optionales Feld und muss nicht ausgefüllt werden. Sollten Sie hier jedoch etwas eintragen benutzen Sie bitte das Format Musterstr. 100 oder Muster Allee 100.
Plz: Die Postleitzahl zum Ort. Nur Zahlen. (max. 10 Ziffern) Ein optionales Feld
Ort: Textfeld, hier kann der Wohnort des Kindes eingetragen werden, z.B. Hamburg. Ein optionales Feld.
Alleine gehen: Wählen Sie hier aus den 2 Optionen aus, ob Ihr Kind alleine zum Modulschluss nach Hause gehen darf oder nicht. Standard ist "Darf nach Absprache allein nach Hause gehen".
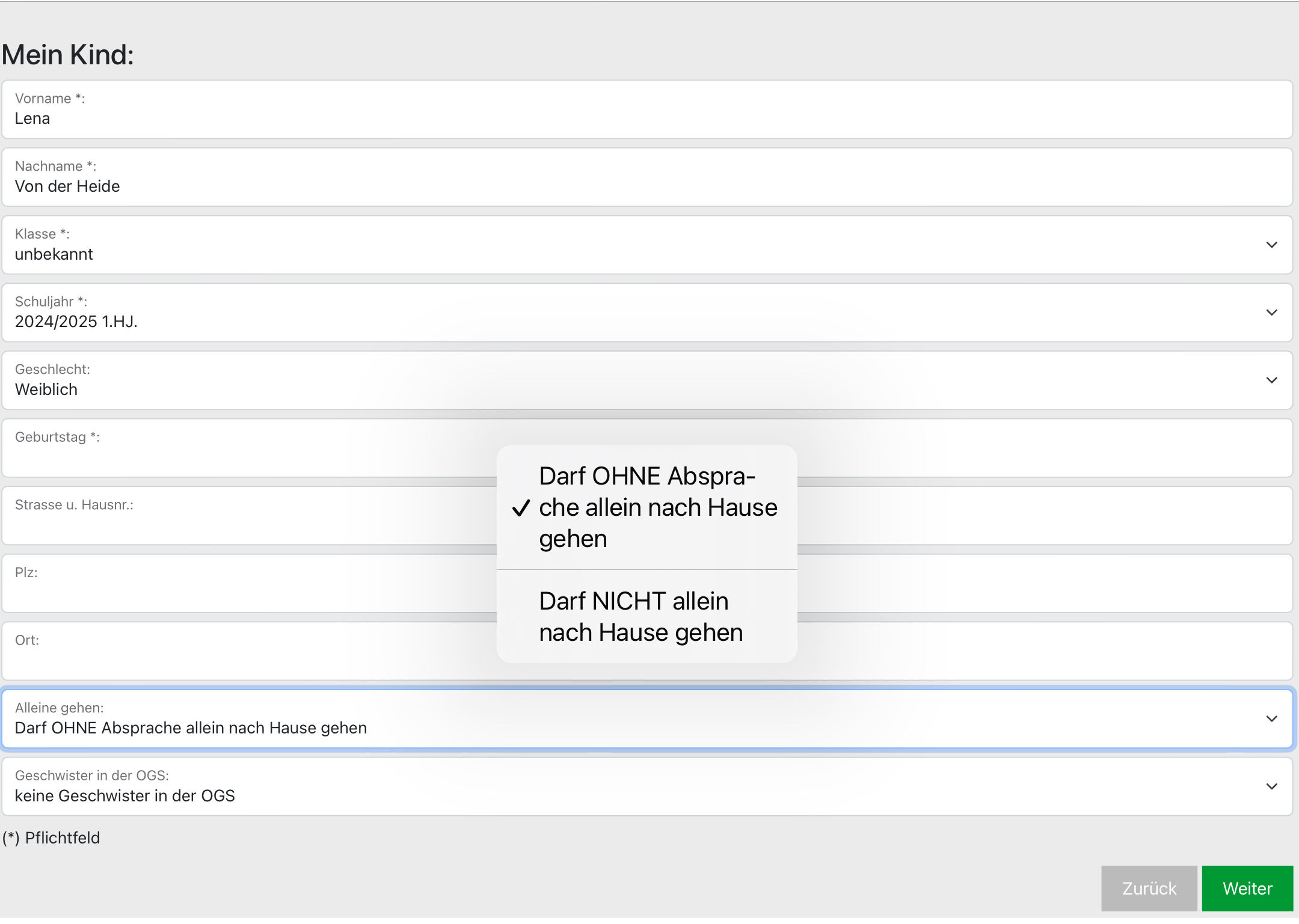
| Falls Ihr Kind ausschließlich abgeholt wird, ist hier "Darf NICHT allein nach Hause gehen" auszuwählen. |
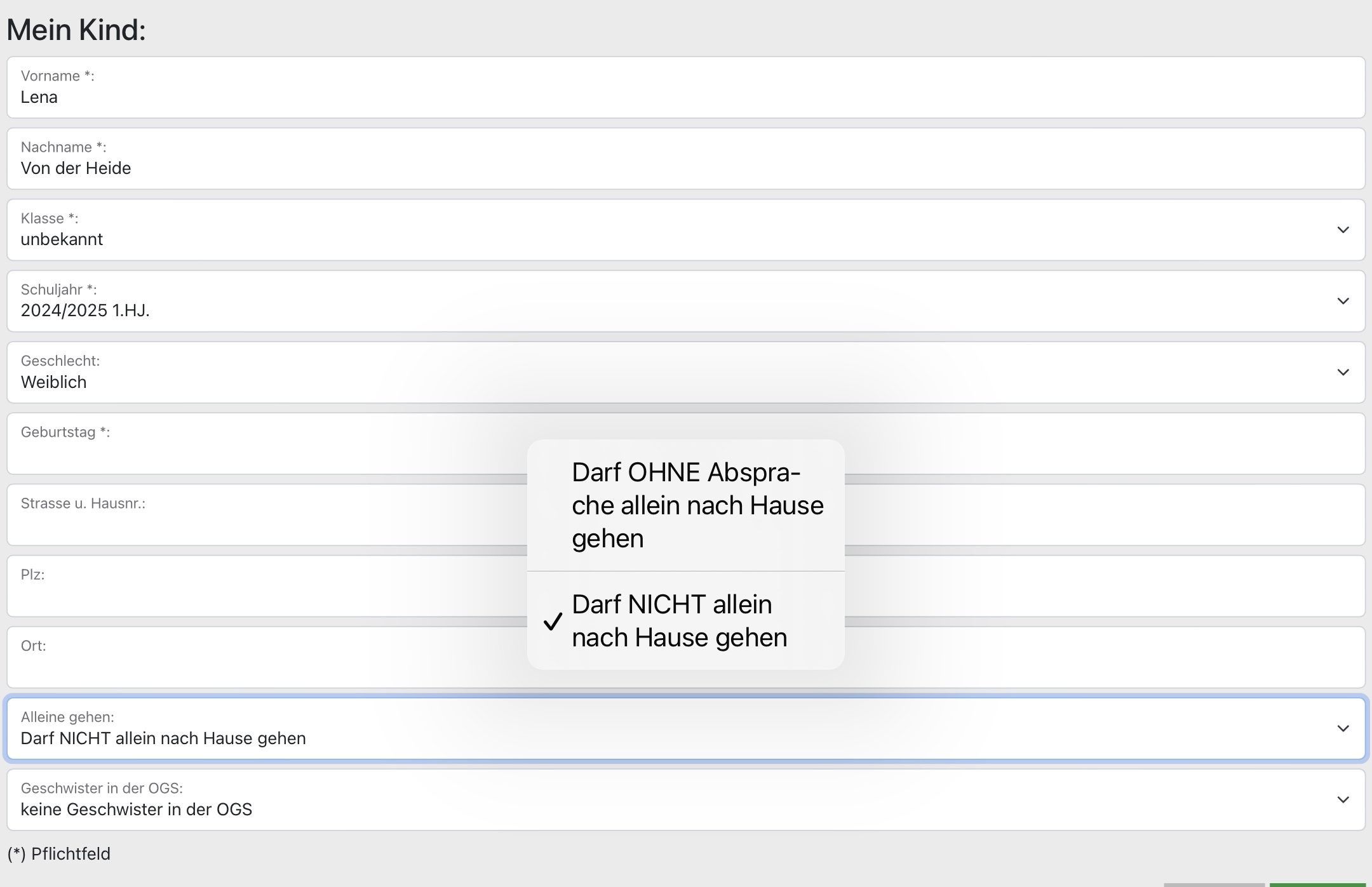
| Möchten Sie das Ihr Kind mit dem Bus nach Hause fährt ist hier "Darf nach Absprache allein nach Hause gehen" auszuwählen. Wenn Sie dies später ändern möchten in "Darf NICHT allein nach Hause gehen" , ist dies nur über die OGS möglich. |

Geschwister in der OGS: Wählen Sie aus beiden Optionen aus.
Wenn Sie alle benötigten Daten eingegeben bzw. ausgewählt haben, klicken Sie unten auf den grünen Button um zur nächsten Seite zu gelangen.
2.3. Meine Daten
Auf dieser Seite tragen Sie nun Ihre persönlichen Daten ein. Es kann jeweils nur 1 Person ein Kind anmelden.
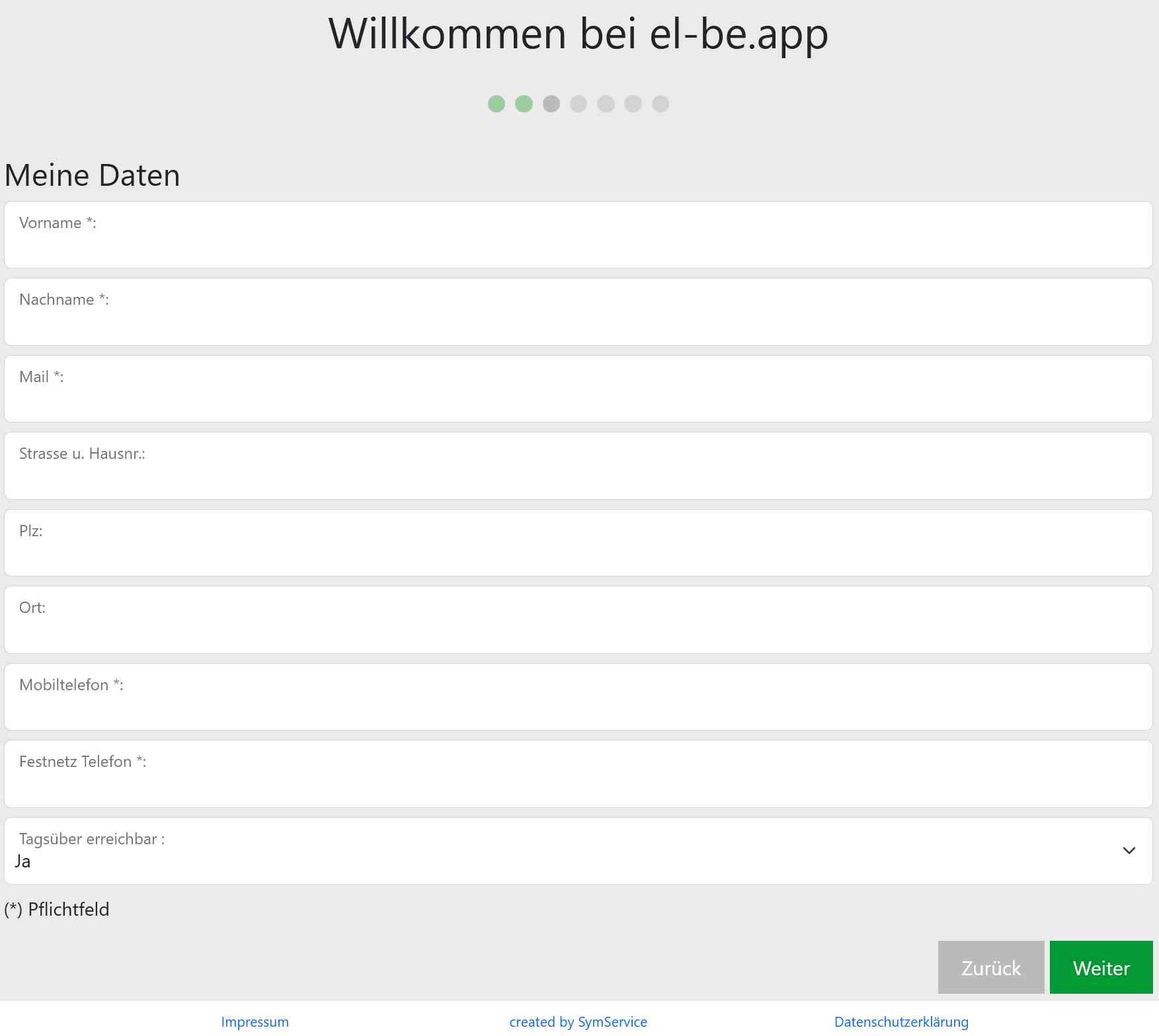
Vorname: Bitte geben Sie hier den Vornamen der anmeldenden Person ein. Dies ist ein Pflichtfeld.
| Bitte tragen Sie beim Vornamen nicht zusätzlich den Namen Ihres Ehepartners oder Verwandten ein. Das führt dazu das die Registrierung ungültig wird und wiederholt werden muss. |
Nachname: Tragen Sie hier Ihren Nachnamen ein. Dies ist ein Pflichtfeld.
Mail: Tragen Sie hier Ihre gültige Mailadresse ein. Sie werden im Anschluss an diesen Registrierungsvorgang aufgefordert diese Mailadresse zu bestätigen. Dies ist ein Pflichtfeld.
Strasse u. Hausnr.: Tragen Sie hier Ihre Adresse ein. Dies ist ein optionales Feld und muss nicht ausgefüllt werden. Sollten Sie hier jedoch etwas eintragen benutzen Sie bitte das Format Musterstr. 100 oder Muster Allee 100.
Plz: Ebenfalls optional für die Postleitzahl. Nur Zahlen. (max. 10 Ziffern)
Ort: Optional, Text, hier kann Ihr Wohnort eingetragen werden, z.B. Hamburg.
Mobiltelefon: Tragen Sie hier bitte Ihre Mobilnummer ein. Benutzen Sie nur Zahlen, z.B. 01234567 (max. 20 Stellen). Dies ist ein Pflichtfeld.
Festnetz Telefon: Tragen Sie hier bitte Ihre Festnetz Telefonnummer mit Vorwahl ein. Sollten Sie kein Festnetz Telefon mehr besitzen tragen Sie hier nochmal Ihre Mobiltelefonnummer ein. Benutzen Sie nur Zahlen im Format 040123456 (max. 20 Stellen). Dies ist ein Pflichtfeld.
Tagsüber erreichbar: Wählen Sie aus - Ja oder Nein. Dies ist ein Pflichtfeld.
Damit haben Sie die Angaben über sich abgeschlossen. Wenn Sie unten auf den grünen Button klicken gelangen Sie zur nächsten Seite.
2.4. Informationen
Auf dieser Seite können Sie besondere Informationen zu Ihrem Kind hinterlegen die jedoch alle optional sind.
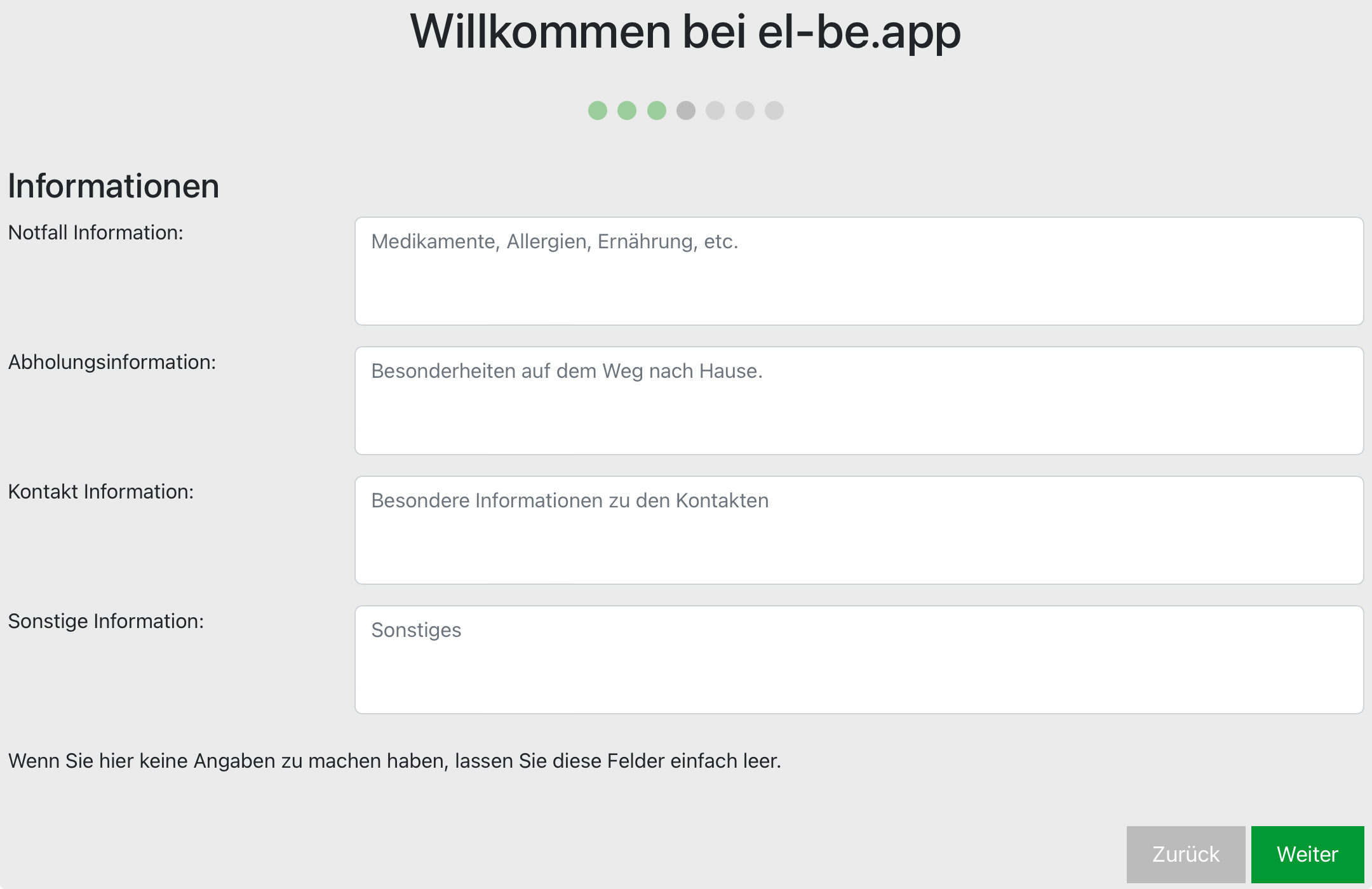
Notfall Information: Tragen Sie hier besondere Informationen zu Ihrem Kind wie Krankheiten, Allergien u.ä. ein. Wenn Sie hier keine Angaben zu machen haben, lassen Sie dieses Feld einfach leer.
Abholungsinformation: Tragen Sie hier besondere Informationen zur Abholung Ihres Kindes ein. Das können z.B. Gehhilfen sein oder Personen die nicht zur Abholung berechtigt sind. Wenn Sie hier keine Angaben zu machen haben, lassen Sie dieses Feld einfach leer.
Kontaktinformation: Tragen Sie hier Besonderheiten ein die in Zusammenhang mit Kontakten und Ihrem Kind stehen, z.B. einem bestehenden Kontakt- oder Näherungs- verbot, Notfallkontakte, etc. Wenn Sie hier keine Angaben zu machen haben, lassen Sie dieses Feld einfach leer.
Sonstiges: Möchten Sie Angaben machen die zu keinem der drei obigen Themen passen, tragen Sie diese hier ein. Wenn Sie hier keine Angaben zu machen haben, lassen Sie dieses Feld einfach leer.
Damit haben Sie die Informations-Seite abgeschlossen. Wenn Sie unten auf den grünen Button klicken gelangen Sie zur nächsten Seite.
| Bitte beachten Sie das die Felder auf dieser Seite nicht zum Austausch persönlicher Nachrichten an die Betreuer vorgesehen sind. |
2.5. Module
Auf dieser Seite wählen Sie die Module für Mittagessen und Betreuung für Ihr Kind aus. Mindestens 2 von 5 Tage pro Woche müssen gewählt werden.
Die Teilnahme an den schulergänzenden Betreuungsangeboten ist freiwillig und ergänzend zum Stundenplan der Schule zu betrachten.
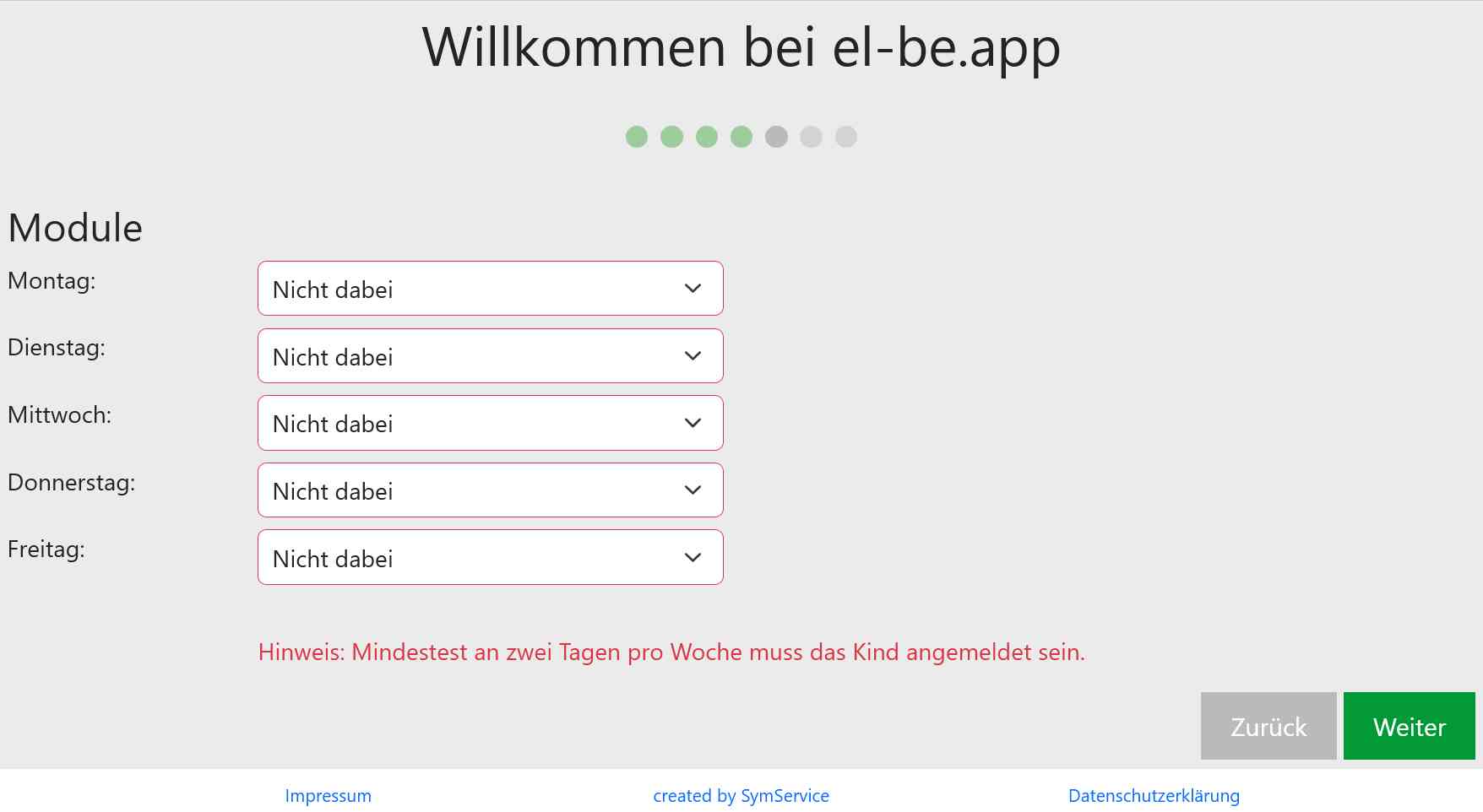
Sobald Sie für einen Wochentag ein Modul ausgewählt haben, erscheinen 2 Auswahlmenus für die Abholung und für das Mittagessen.
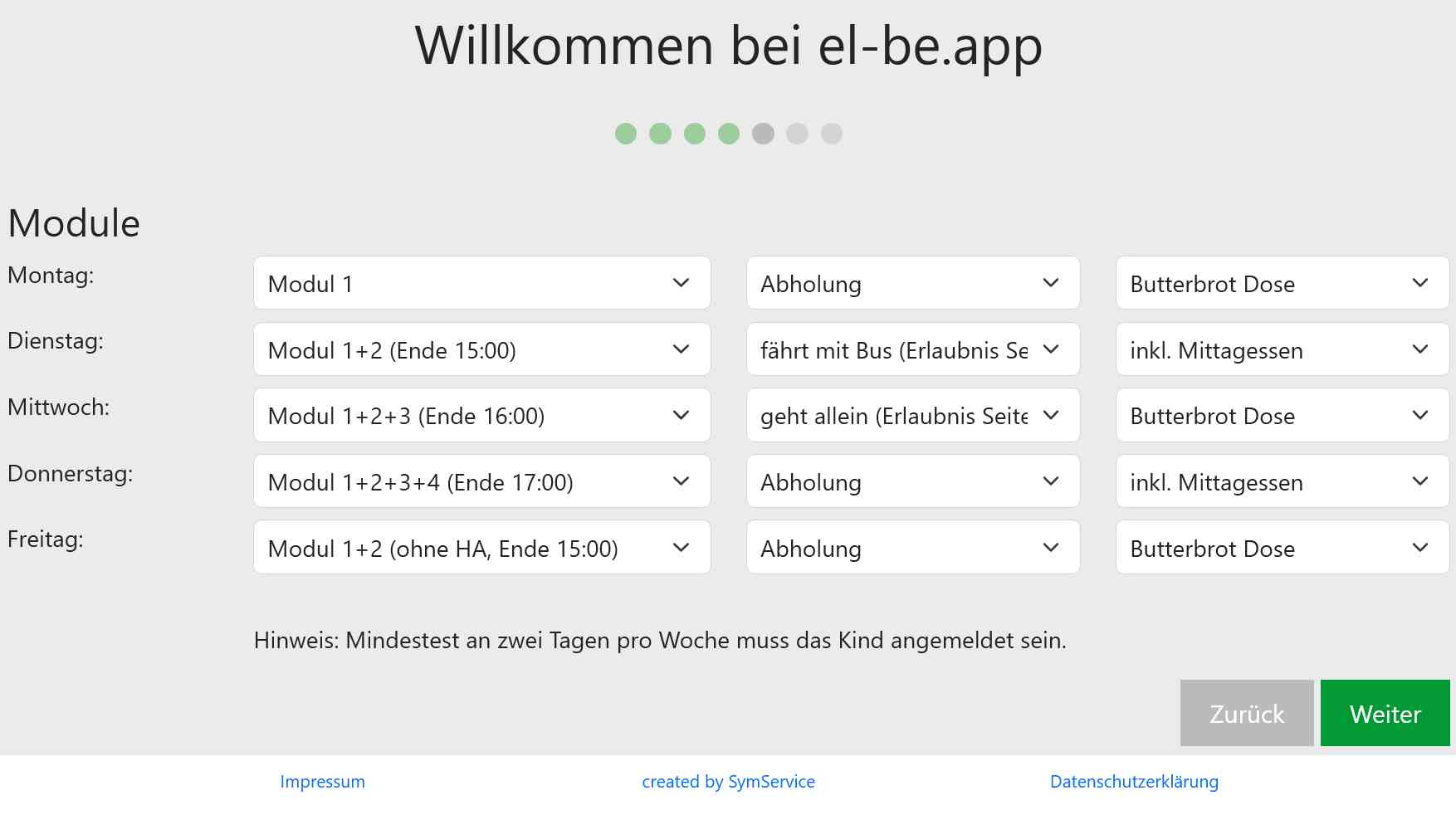
Wählen Sie nun für den gewünschten Wochentag das gewünschte Modul aus. Weisen Sie dem Wochentag die Abholung und das Mittagessen zu.
| Beachten Sie das Freitags die Modulauswahl eingeschränkt ist und in vielen Einrichtungen keine Hausaufgabenbetreuung stattfindet, da die OGS Freitags früher schließt. |
| Möchten Sie das ihr Kind mit dem Bus nach Hause fährt können Sie das hier auswählen. Bitte beachten Sie, das Sie dafür auf Seite 1 der Anmeldung "Darf nach Absprache allein nach Hause gehen" ausgewählt haben müssen. Nach Abschluss der Registrierung, auf Ihrer Elternseite können Sie bei Ihrem Kind dazu noch den genauen Bus mit Fahrtrichtung auswählen. |
| Wenn Ihr Kind einen oder mehrere Kurs/e besuchen möchte, ist eine Abholung während eines gebuchten Kurses nicht möglich, außer in einer Notsituation! Dies ist eine Vorgabe der OGS. |
| Buskinder und Kinder welche alleine nach Hause gehen, benötigen die Erlaubnis auf Seite 1. Ansonsten können Sie nur einer Abholberechtigten Person übergeben werden. |
Wenn Sie mindesten 2 Tage konfiguriert haben können Sie unten auf den grünen Button auf "Weiter" klicken.
2.6. Personen zur Abholung berechtigt
Auf dieser Seite haben Sie die Möglichkeit alle Personen einzutragen die berechtigt sind Ihr Kind von der OGS abzuholen. Als Abholberechtigte Person sollten keine Mitschüler oder Minderjährige eingetragen werden.
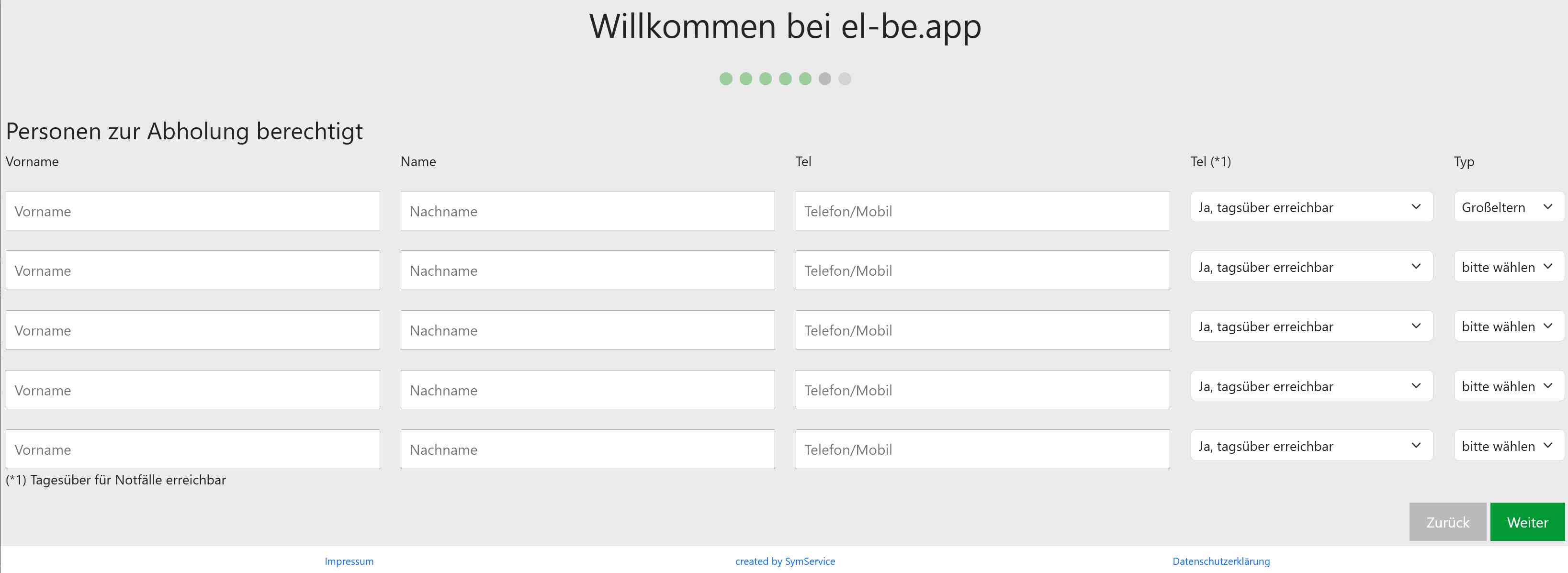
| Bitte tragen Sie jeweils nur 1 Person je Abschnitt ein, da ansonsten die Registrierung ungültig wird und wiederholt werden muss. |
| Als anmeldendes Elternteil müssen Sie sich nicht nochmal extra als Abholende Person eintragen. Sie sind automatisch auch für Ihr Kind abholberechtigt. |
Vorname: Bitte tragen Sie hier den Vornamen einer abholenden Person ein.
Name: Bitte tragen Sie hier den Nachnamen einer abholenden Person ein.
Tel.: Tragen Sie hier eine Telefonnummer ein, unter der die Person am besten zu erreichen ist. Benutzen Sie nur Ziffern. (max. 20 Ziffern)
Tel (*1): Wählen Sie aus, ob die Person tagsüber erreichbar ist.
Typ: Wählen Sie bitte das Verhältnis zum Kind aus, z.B. Großeltern, Eltern, Geschwister, usw.
| Wichtig: Wenn Sie hier nichts auswählen wird die Person nicht gespeichert! |
Während der Registrierung können Sie bis zu 5 zur Abholung berechtigte Personen angeben. Als registrierter Elternteil sind Sie automatisch eine Abholberechtigte Person. Wenn Sie mit Ihren Eingaben fertig sind, klicken Sie unten auf den grünen "Button".
| Nach der Registrierung Ihres Kindes sowie beim Anlegen von Geschwistern können Sie beliebig Personen zur Abholung anlegen und wieder löschen. |
2.7. Einwilligung
Sie haben nun alle Daten für Ihr Kind eingegeben und die Registrierung fast abgeschlossen. Es fehlen noch die Daten für das SEPA-Mandat und einige Hinweise.
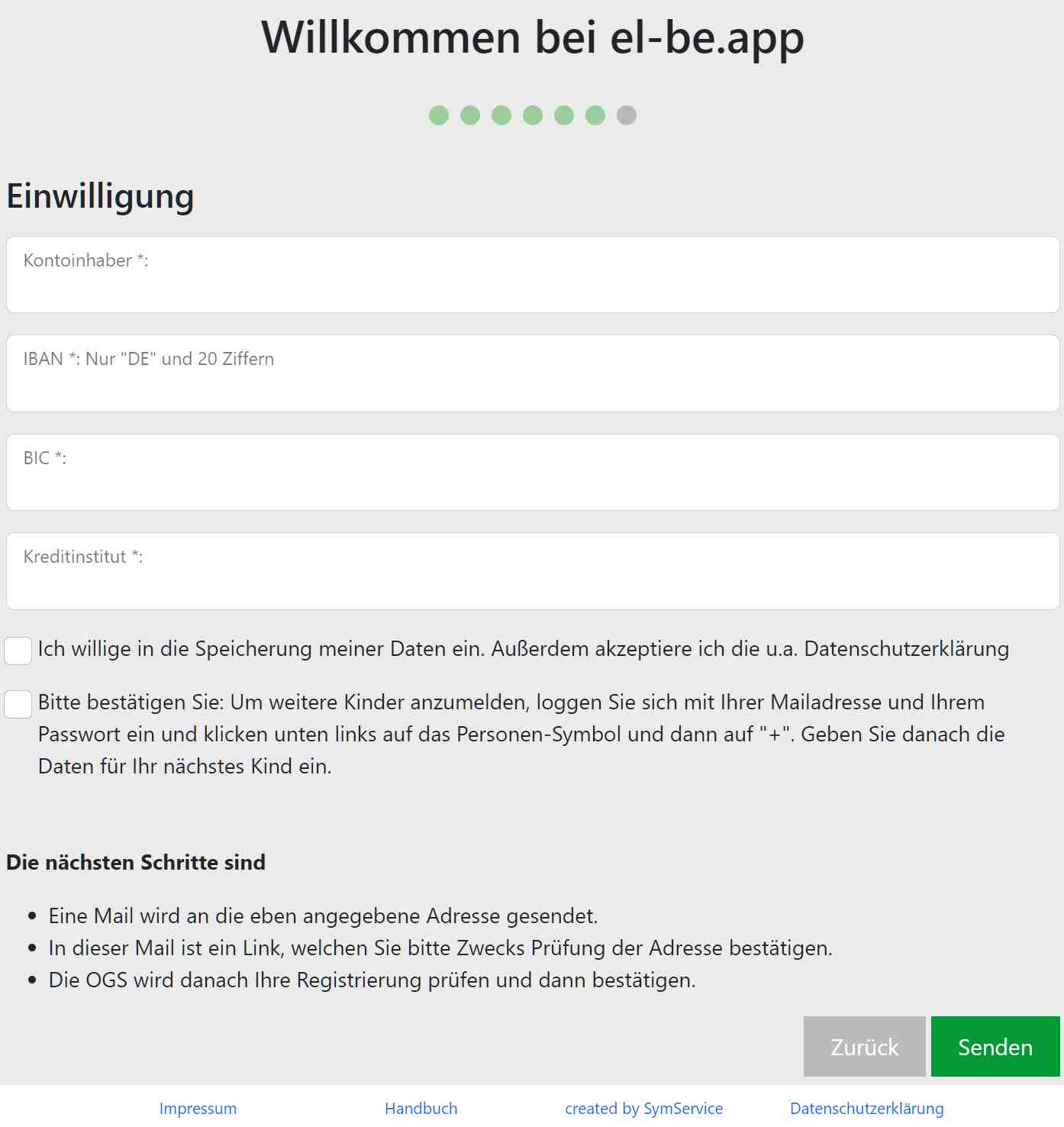
Kontoinhaber: Bitte tragen Sie hier den Kontoinhaber ein, so wie er auf der Bankkarte eingetragen ist. Dies ist ein Pflichtfeld.
IBAN: Bitte tragen Sie hier die IBAN eines Kontos einer deutschen Bank ein, im Format DE12345678901234567890 (22 Zeichen, 2 Buchstaben 20 Ziffern). Dies ist ein Pflichtfeld.
BIC: Bitte tragen Sie hier die BIC Ihres Kreditinstituts ein. Dies ist ein Pflichtfeld.
Kreditinstitut: Bitte tragen Sie hier den Namen Ihrer Bank ein. Dies ist ein Pflichtfeld.
Bestätigen Sie durch anklicken, das Sie mit der Speicherung Ihrer Daten einverstanden sind und das Sie die Datenschutzerklärung gelesen haben, welche im Footer verlinkt ist. Dies ist ein Pflichtfeld.
Bestätigen Sie durch anklicken, den Hinweis zum Anmelden weiterer Kinder gelesen zu haben. Dies ist ein Pflichtfeld.
Wenn Sie alle Angaben gemacht haben und alle Hinweise gelesen haben, können Sie auf den grünen "Senden" Button klicken. Ihre Daten werden an die OGS übermittelt.
2.8. Ich habe die Anmeldung abgesendet, was kommt jetzt?
Nach dem Absenden der Anmeldung erhalten Sie von Ihrer Schule/OGS eine Mail. In dieser Mail ist ein Link enthalten, der dazu dient, Ihre Mailadresse zu bestätigen. Erst nachdem Ihre E-Mail-Adresse bestätigt wurde, erhält die Schule/OGS Ihre Anmeldung vorgelegt und wird diese schnellstmöglich durch Ihr Personal bearbeiten lassen. Dieser Vorgang kann am Wochenende oder in der Ferienzeit einige Zeit in Anspruch nehmen. Bitte haben Sie Geduld. Dann erhalten Sie eine weitere Mail. Achten Sie auf E-Mails von "noreply@el-be.app", überprüfen Sie auch Ihren Spam-Ordner. Eine doppelte Registrierung führt zu Mehrarbeit.
Erst danach bekommen Sie eine Mail mit 2 PDF-Dokumenten von Ihrer Schule/OGS, sowie mit einem neuen Link zur Passwortvergabe mit dem die Registrierung dann abgeschlossen wird. Die Schule/OGS wird Ihre Angaben prüfen. Am Wochenende und in der Ferienzeit verzögert sich der Vorgang. Bitte haben Sie dann etwas Geduld.
Das erste Dokument enthält die von Ihnen eingegebenen Daten für das SEPA-Lastschriftmandat. Bitte lesen Sie nochmal alles genau durch und drucken Sie das Dokument aus. Bestätigen Sie die Richtigkeit Ihrer Angaben mit Ort, Datum und Ihrer Unterschrift und senden Sie es dann an den aufgedruckten Empfänger im Original ein.
Das zweite Dokument enthält Ihre persönlichen Daten und die Ihres Kindes, die Modulauswahl, die abzuholenden Personen und die Informationstexte. Lesen Sie auch hier nochmal alles genau durch und drucken Sie das Dokument aus. Bestätigen Sie die Richtigkeit der Angaben mit Ort, Datum und Ihrer Unterschrift. Anschließend senden Sie das Dokument an Ihre OGS.
In der Mail selber finden Sie einen Link der Sie auf die Abschlussseite der Registrierung leitet. Hier werden Sie aufgefordert ein möglichst sicheres Passwort zu vergeben mit dem Sie sich zukünftig in der el-be.app anmelden. Als Benutzernamen verwenden Sie Ihre Mailadresse.
| Das Passwort muss mindestens 8 Zeichen lang sein, 1 Großbuchstaben, 1 Zahl und 1 Sonderzeichen enthalten. |
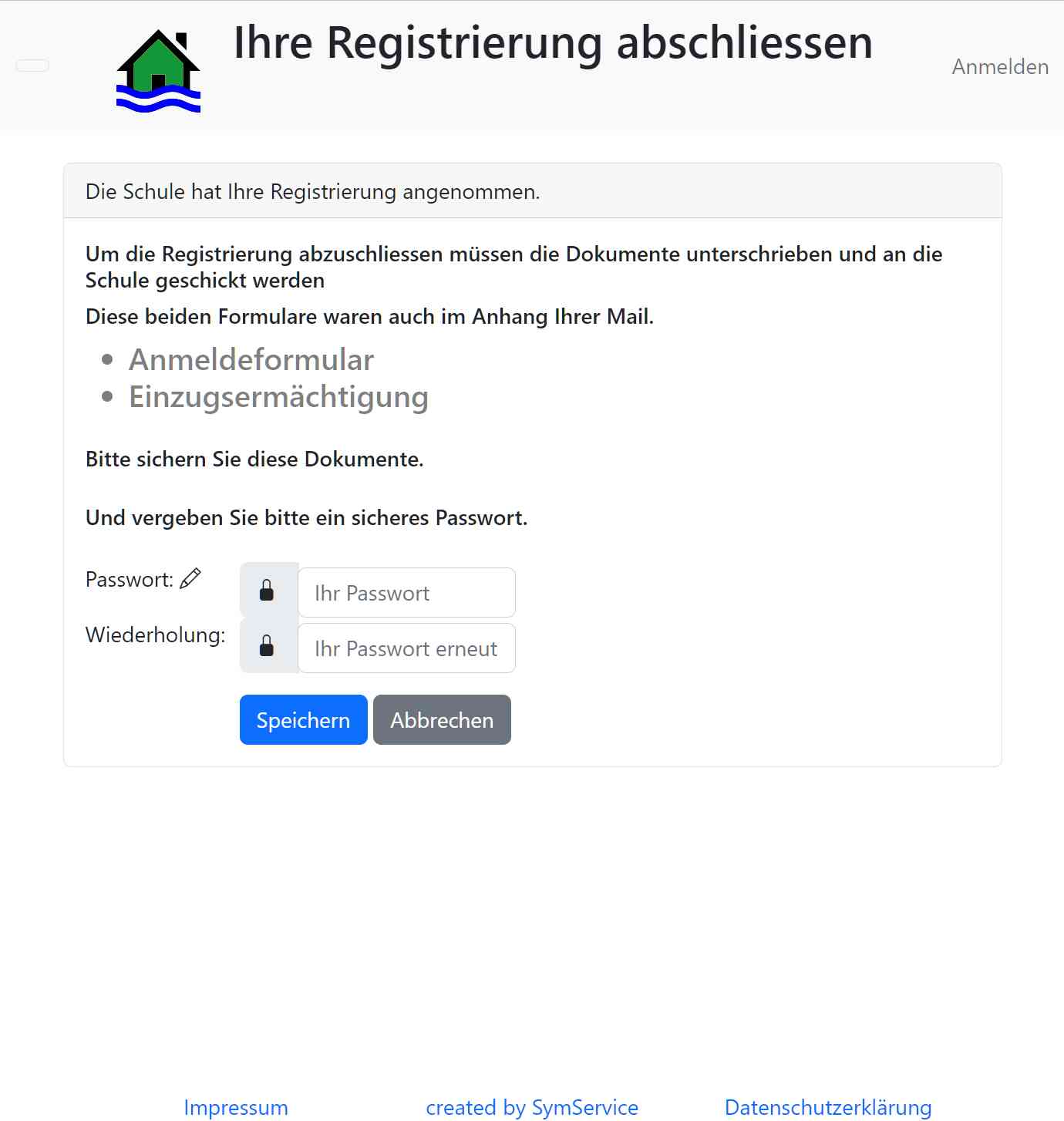
Sie werden auf dieser Seite dazu aufgefordert ein möglichst sicheres Passwort zu vergeben. Das Passwort muss zweimal korrekt eingegeben werden um Fehleingaben zu vermeiden.
Wiederholen Sie Ihr gewähltes Passwort zweimal und merken Sie es sich gut. Nach klicken auf den "Speichern" Button haben Sie es geschafft. Die Registrierung ist beendet und Sie werden zur Anmeldeseite weitergeleitet.
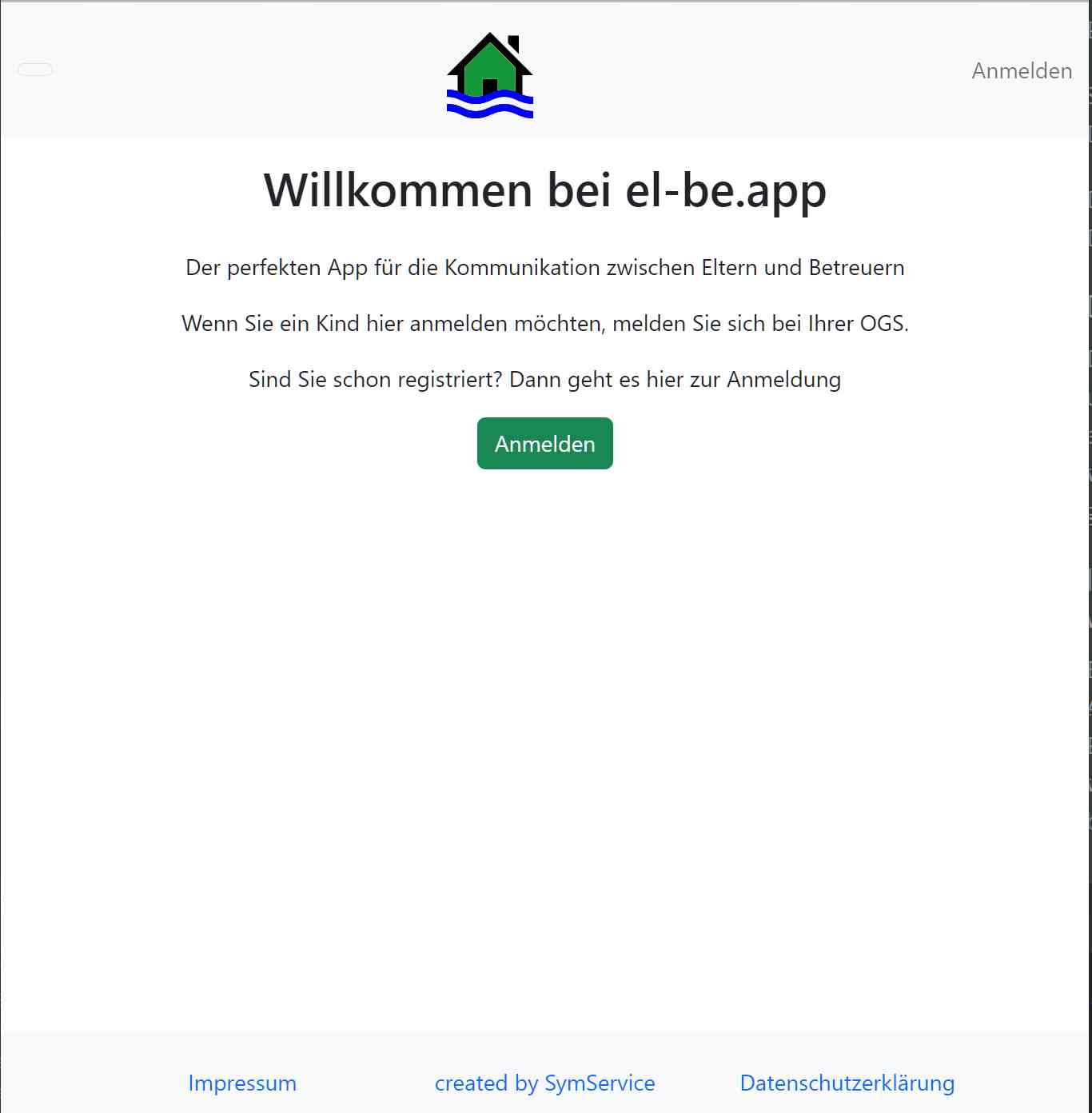
Sie können sich nun mit Ihrem eben gewählten Passwort und Ihrer Mailadresse als Benutzername anmelden.
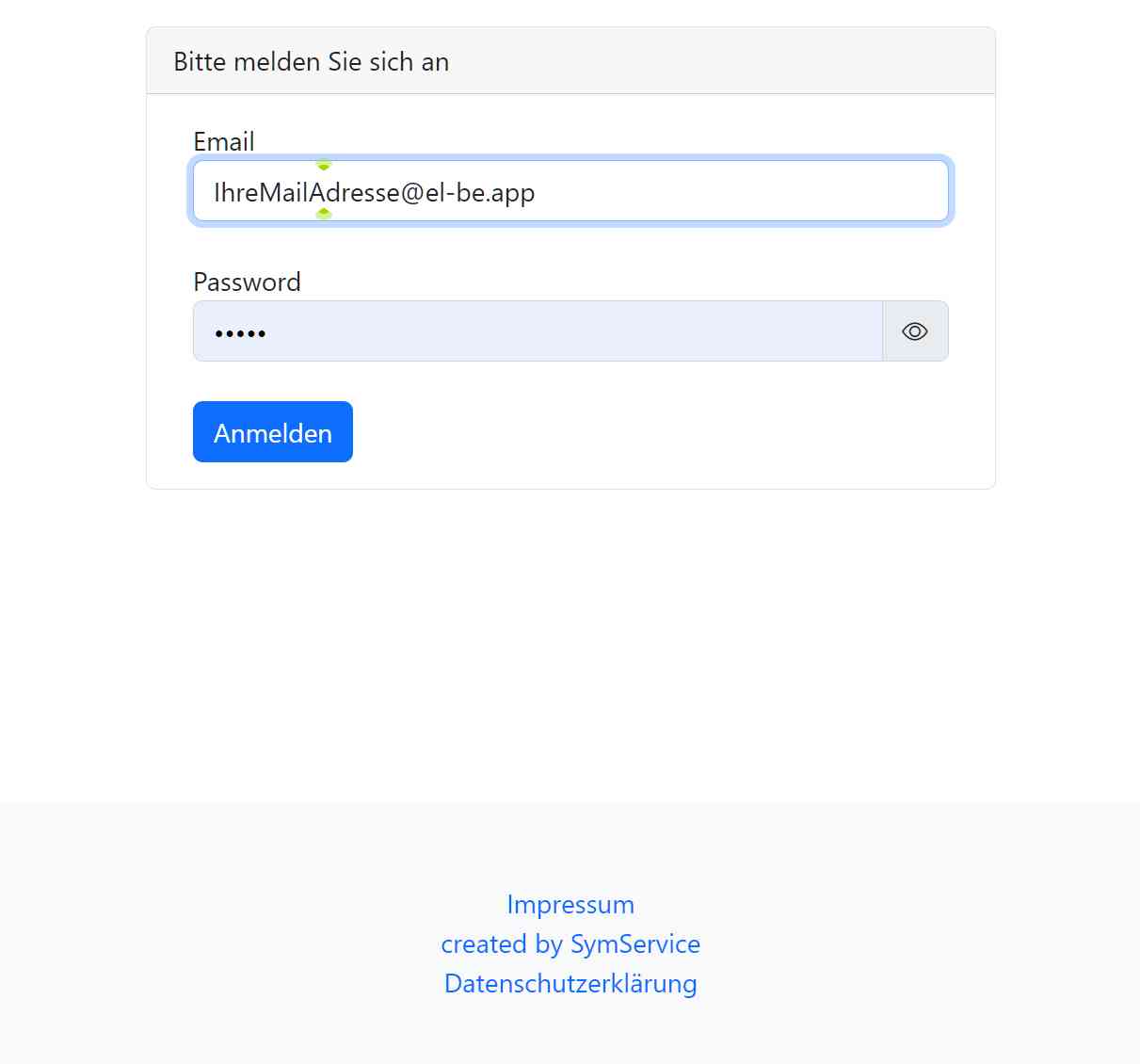
2.9. Die OGS hat meine Registrierung abgelehnt - Was kann ich tun?
Das kann verschiedene Ursachen haben. Meistens liegt es nur an fehlerhaften oder unvollständigen Daten bei der Registrierung. Sie müssen auch nicht alle Ihre Daten erneut eingeben. Sie bekommen eine Mail mit einem Link zu Ihren Daten und können dort die von Ihnen eingegeben Daten einsehen und ggf. korrigieren. Haben Sie den Fehler gefunden, senden Sie das Formular erneut ab und die OGS prüft erneut.
2.10. Ich habe mich erfolgreich bei der el-be.app registriert. Wie geht es jetzt weiter?
Herzlich willkommen bei der el-be.app. Nun geht es los. Sie können ein weiteres Kind und Abholberechtigte Personen hinzufügen, Abholzeiten und Personen ändern.
Sie können ihr Kind über die el-be.app für die außerschulische Betreuung krank melden und auch für eine gewisse Zeit „freistellen“. Sie werden über den Stand der Hausaufgaben informiert und können so die schulfreie Zeit besser planen.
3. Die Anmeldung an der el-be.app
3.1. Der Anmeldevorgang an der el-be.app
Um sich an der el-be.app anzumelden, benutzen Sie einfach einen Browser Ihrer Wahl. Den Link zur Startseite bekommen Sie nach der Registrierung von ihrer OGS per Mail zugesendet.
Dieser Link führt Sie zur Anmeldeseite der el-be.app Ihrer OGS. Durch Klick auf den grünen Button "Anmelden" gelangen Sie zur Login-Seite. Dort benutzen Sie Ihre Mail-Adresse als Benutzernamen und das von ihnen bei der Registrierung festgelegte Passwort zum Anmelden an der el-be.app.
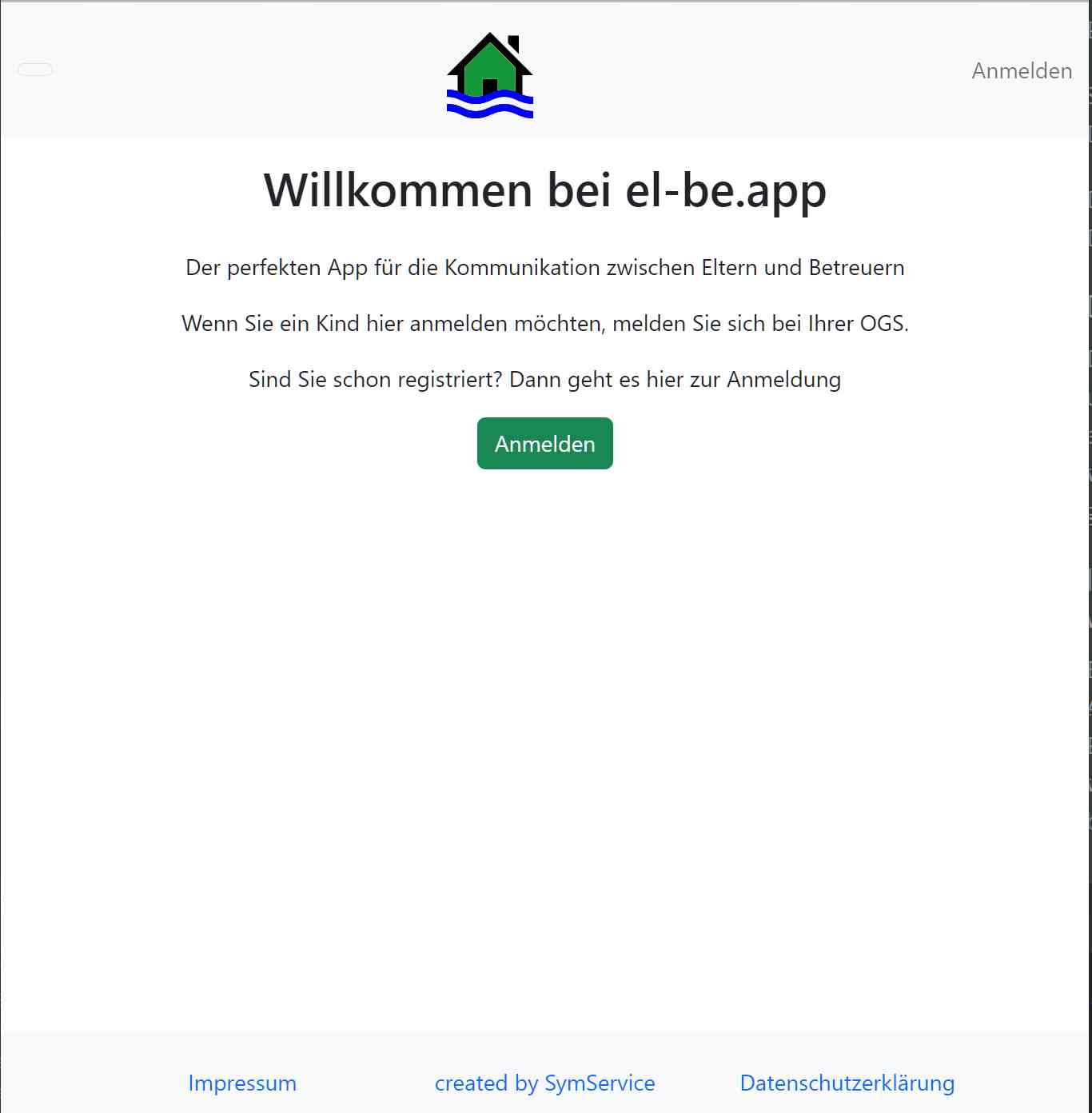
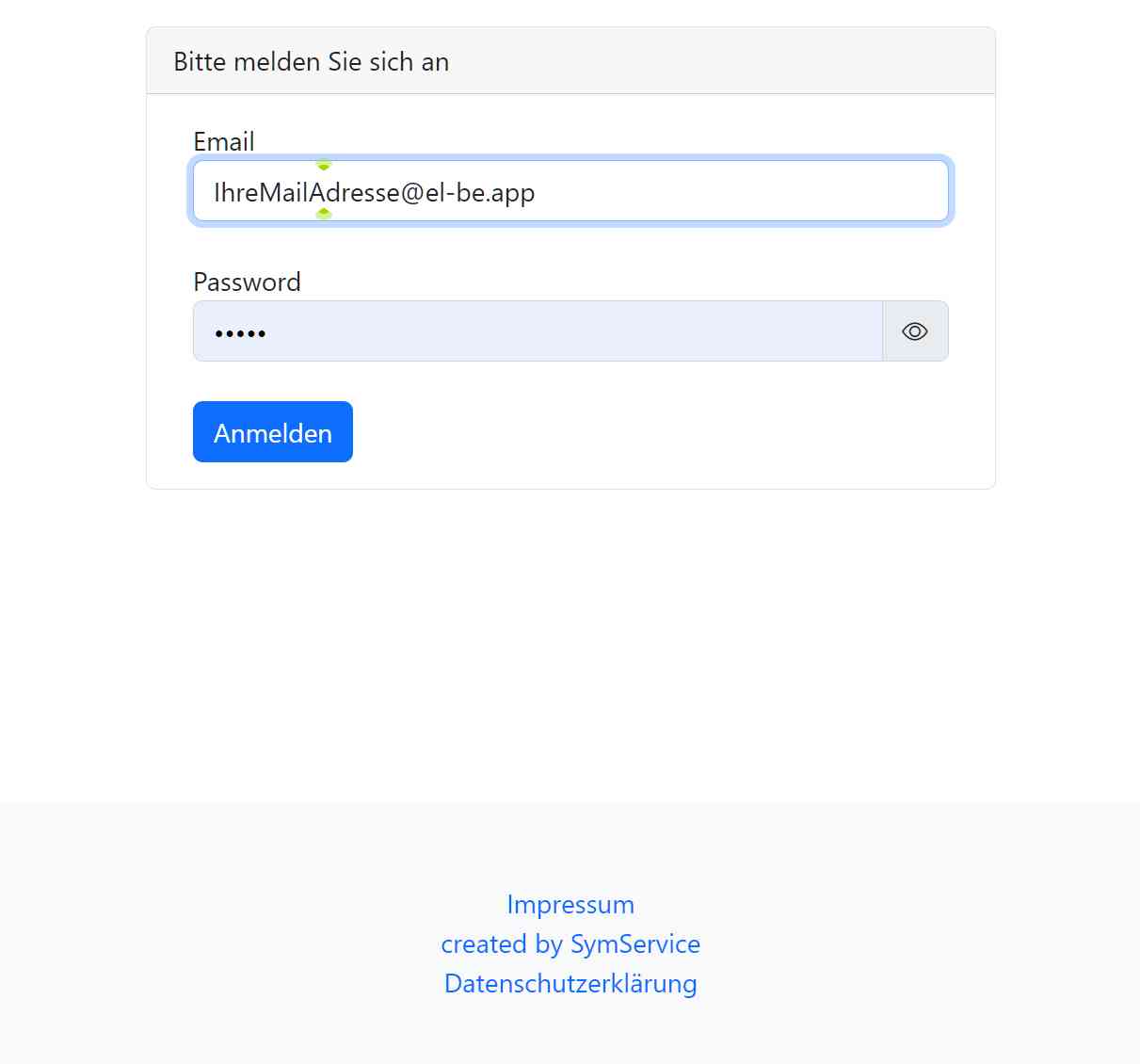
Nachdem Sie sich erfolgreich mit Ihrer Mailadresse und Ihrem Passwort bei der el-be.app angemeldet haben befinden Sie sich in Ihrem persönlichen Eltern-Bereich der el-be.app. Von hier aus kommunizieren Sie mit der der OGS und können Ihre Daten und die Ihrer Kinder einsehen und bearbeiten.
3.2. Passwort neu setzen
3.2.1. Passwort vergessen / Passwort neu setzen
Sollten Sie einmal doch Ihr Passwort vergessen haben oder Ihr Passwort ändern möchten, können Sie dies über die Passwort vergessen-Funktion ändern bzw. neu setzen.
Es gibt zwei mögliche Situationen in denen Sie die "Passwort vergessen"-Funktion benötigen.
-
Sie können sich nicht mehr anmelden weil Sie Ihr Passwort vergessen haben.
-
Sie möchten Ihr Passwort in "Mein Profil" ändern (Sie sind angemeldet).
Falls Sie sich nicht mehr anmelden können, finden Sie auf der Anmelde-Seite einen Link "Passwort vergessen". Geben Sie Ihre E-Mail-Adresse ein und klicken statt auf "Anmelden" auf "Passwort vergessen".
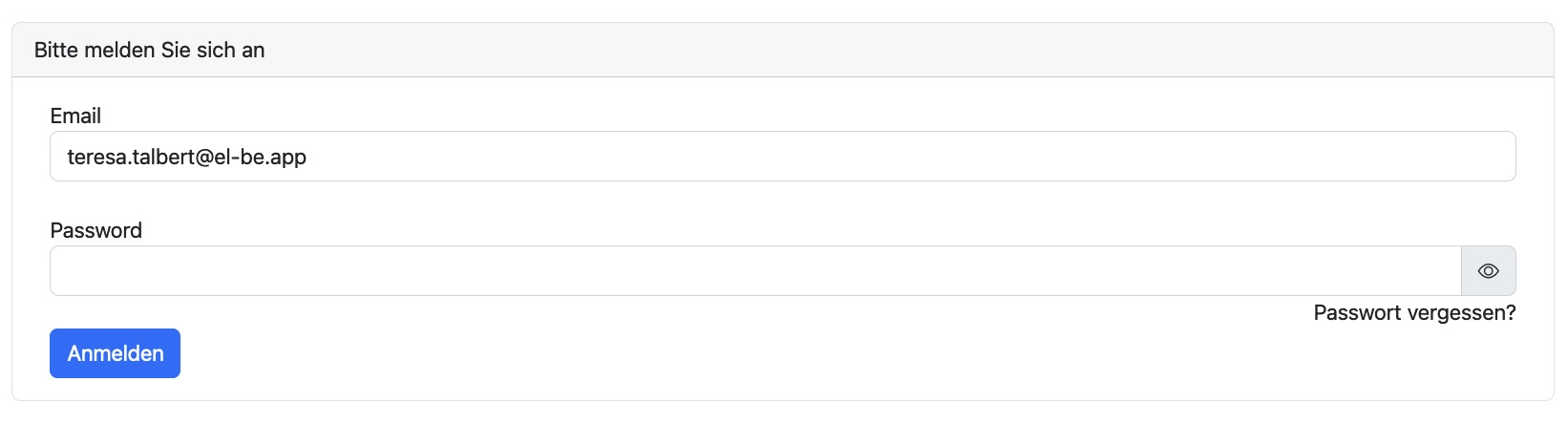
Danach erscheint ein Dialog der Ihre E-Mail-Adresse und Telefonnummer abfragt. Tragen Sie in den dazugehörigen Feldern Ihre E-Mail-Adresse und Ihre Telefonnummer ein und klicken Sie auf den blauen "Senden" Button. (Bei neuen Mitarbeitern zur 1. Passwortvergabe bitte bei der Telefonnummer eine 0 eingeben.)
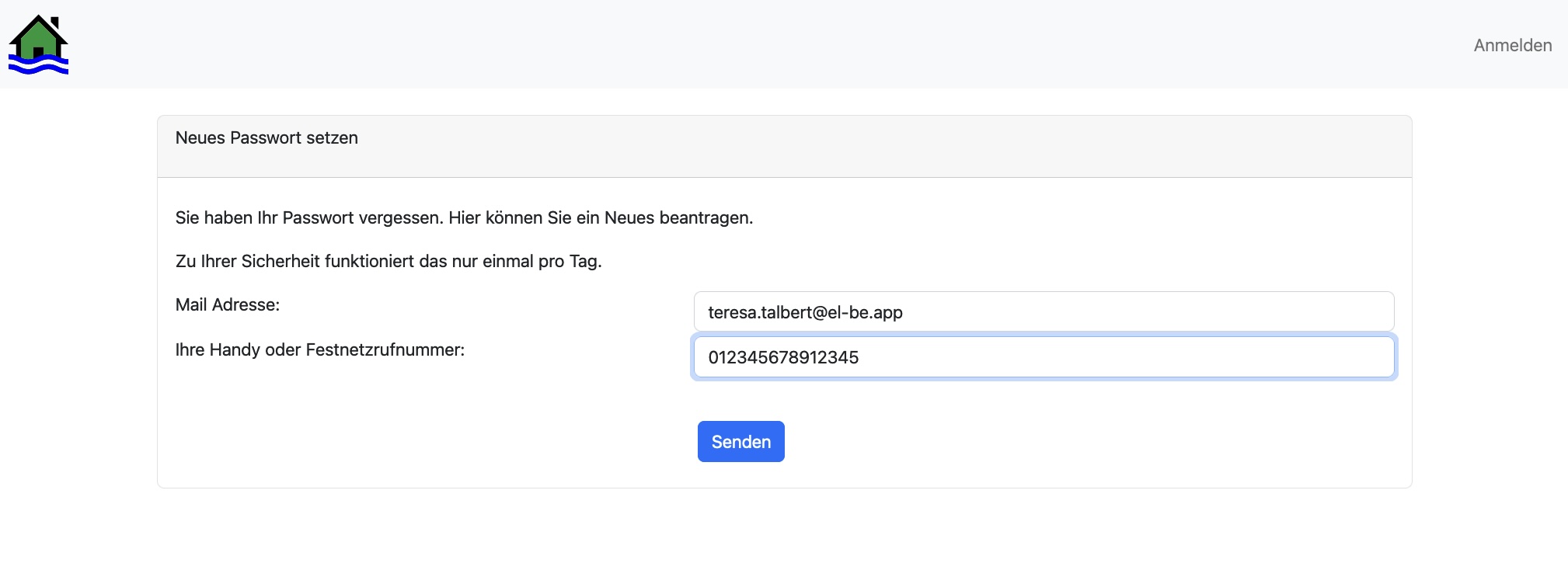
Nach Absenden Ihrer Daten erscheint als Bestätigung ein Dialog.
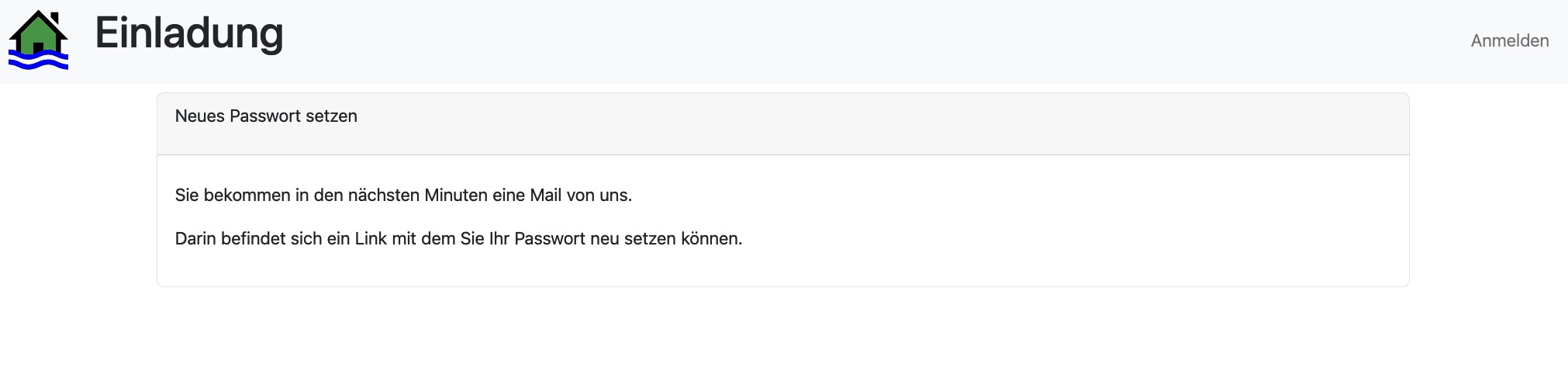
Im Anschluss darauf erhalten Sie eine E-Mail mit dem Link zum Setzen Ihres neuen Passwortes. Klicken Sie auf den Link in dieser E-Mail.
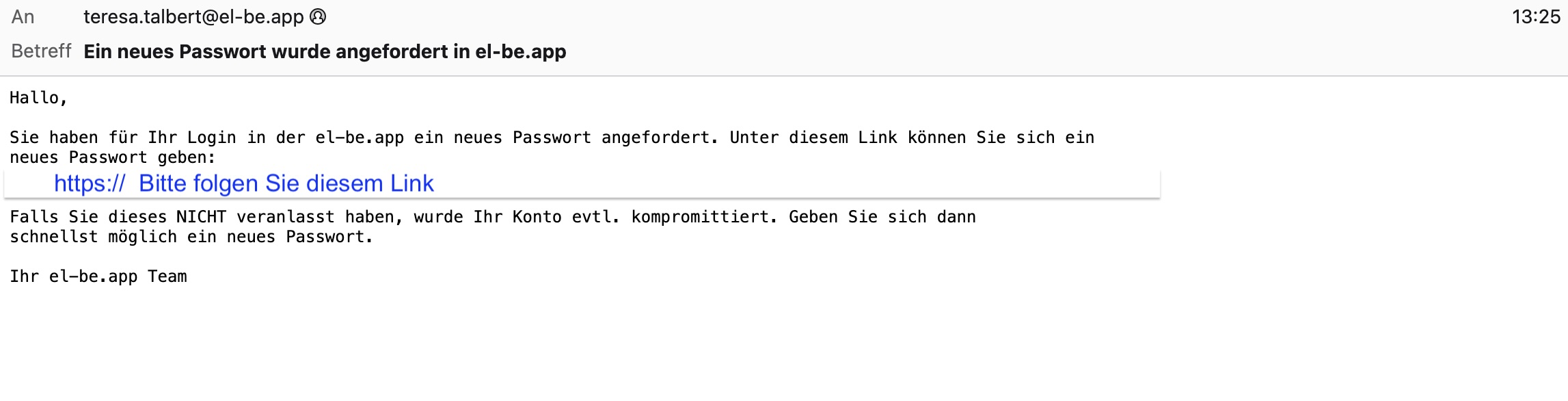
Tragen Sie in die beiden Felder Ihr neues Passwort ein und merken Sie es sich gut. Speichern Sie es durch Klick auf den blauen "Senden" Button dann ab. Sie können sich dann mit dem neuen Passwort ab sofort anmelden.
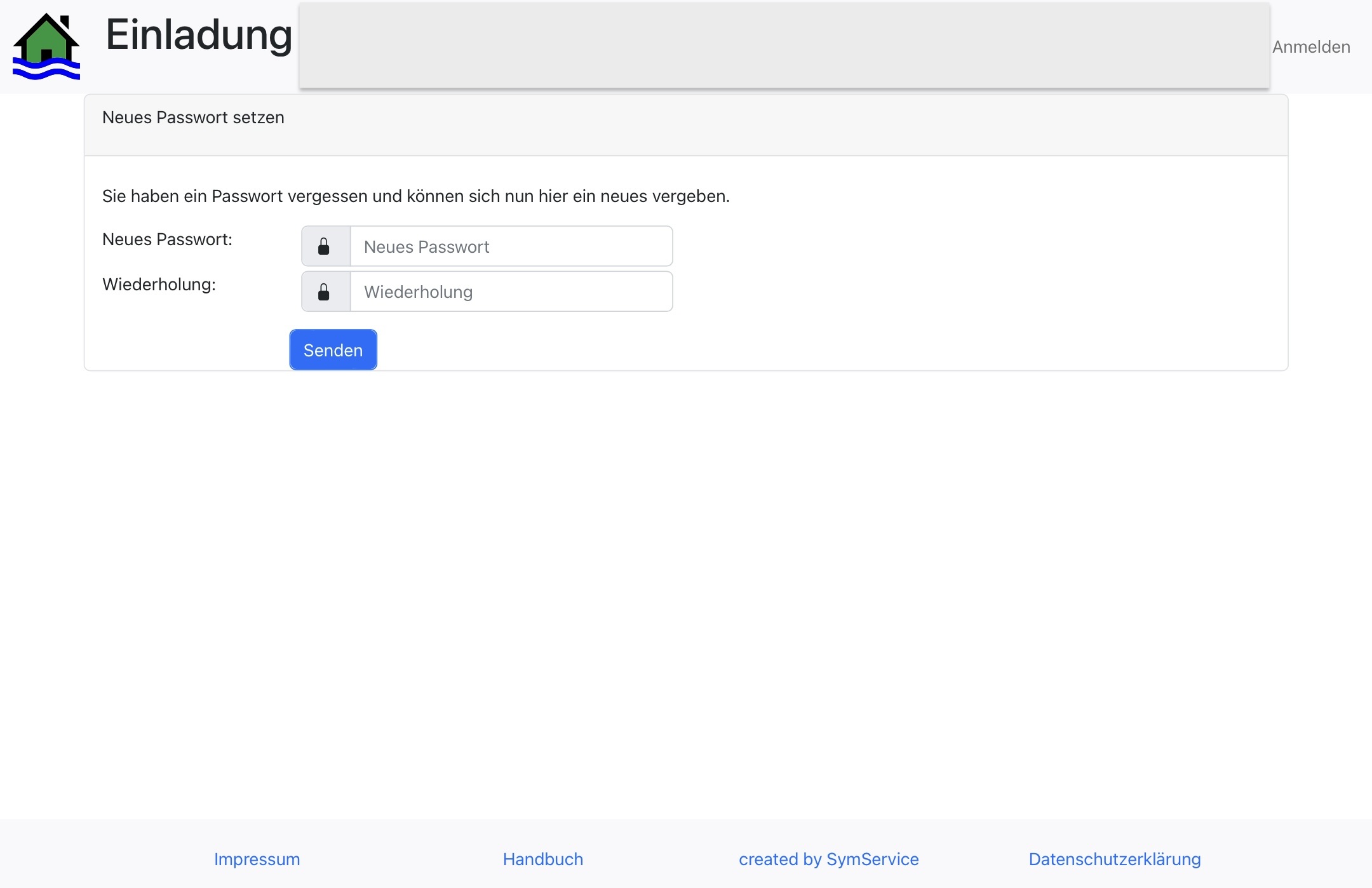
| Aus Sicherheitsgründen ist es empfehlenswert das Passwort regelmäßig zu erneuern. |
Version: 1.40.0-SNAPSHOT, August 2024, In Bearbeitung
4. Die Eltern-Seite der el-be.app
Nachdem Sie sich mit Ihrer Mailadresse und Ihrem Passwort an der el-be.app angemeldet haben, gelangen Sie als nächstes zur Eltern-Seite der el-be.app.
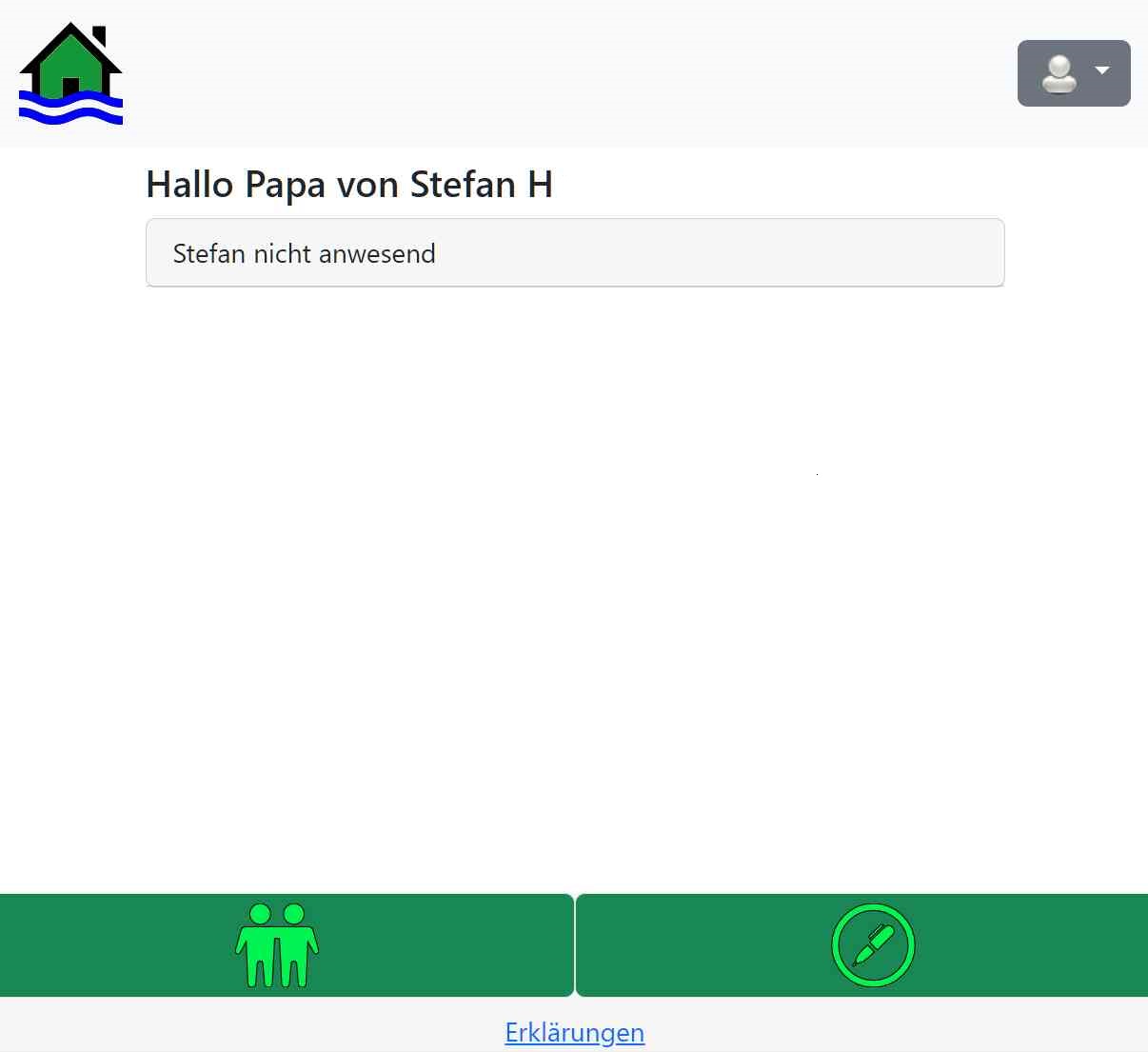
Hier sehen Sie den aktuellen Status Ihres Kindes / Ihrer Kinder, die nächsten Aktivitäten, z.b. geplante Abholungen, Urlaube, etc., können Ihr Profil und das Ihres Kindes bearbeiten, Nachrichten versenden, und Kinder hinzufügen.
4.1. Mein Profil
Oben rechts in der Ecke finden Sie ein DropDown-Menü, mit dem Sie Ihr Profil aufrufen können.
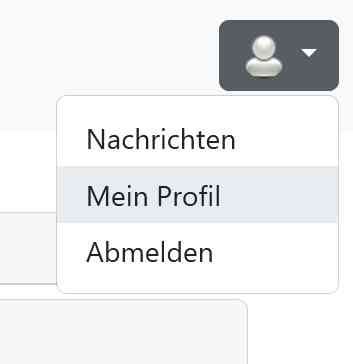
Klicken Sie auf das graue Symbol, öffnet sich das Menü. Klicken Sie dann auf "Mein Profil" öffnet sich Ihre Profil-Seite. Hier können Sie die Daten, welche Sie bei der Registrierung hinterlegt haben ändern oder vervollständigen und Ihr Passwort ändern.
| Sie können alle Daten in Ihrem Profil ändern außer Ihrer E-Mail-Adresse. |
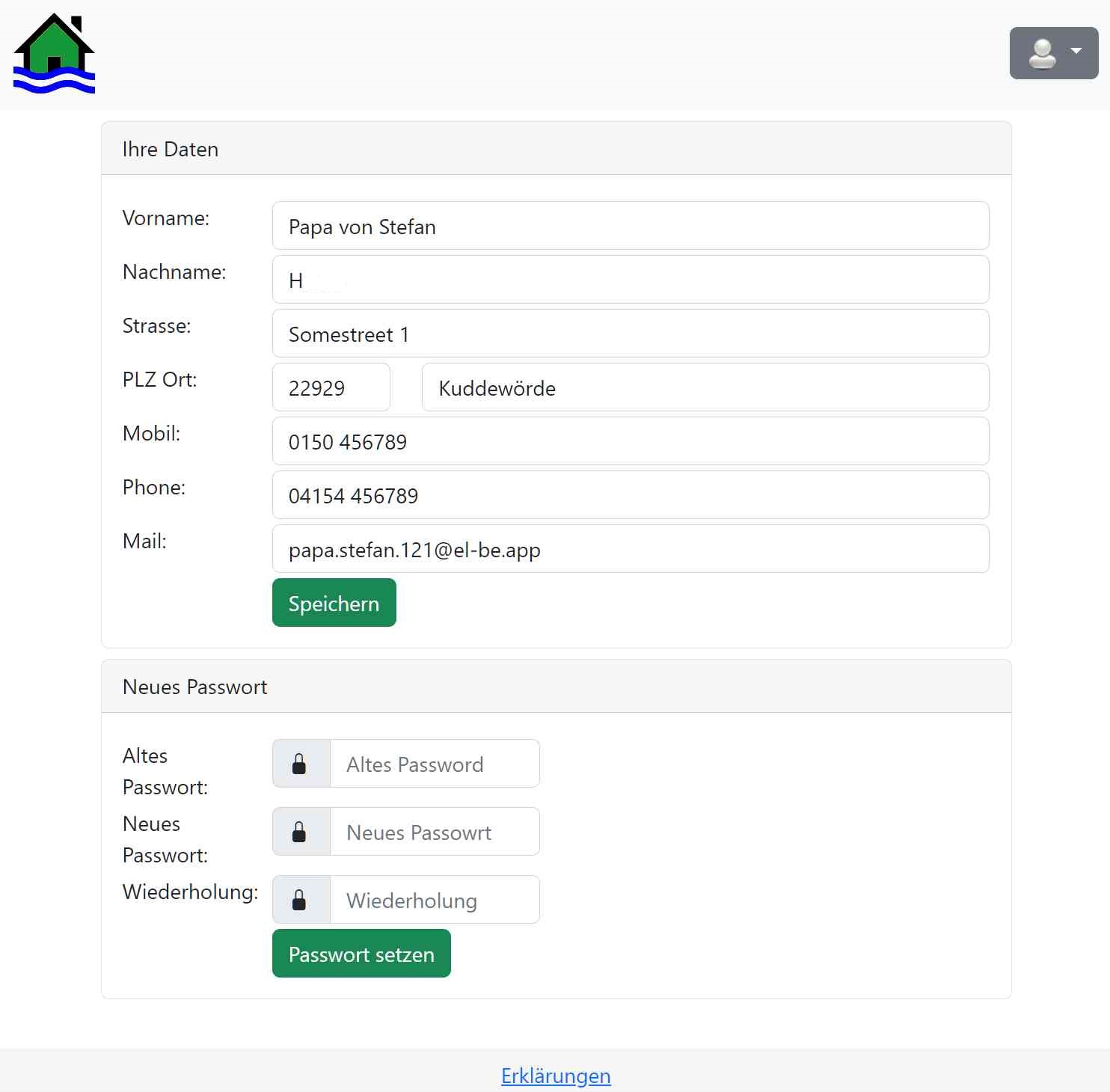
Mit der Zurück-Taste Ihres Browsers / Maus oder durch Klick auf das el-be.app-Logo (Haus oben links) kommen Sie wieder zurück zur Eltern-Seite.
4.1.1. Neues Passwort
In diesem Abschnitt können Sie ein neues Passwort vergeben. Sie müssen dazu zunächst Ihr altes Passwort im entsprechenden Feld eintragen. Danach tragen Sie darunter das neue Passwort ein. Aus Sicherheitsgründen müssen Sie das neue Passwort im Feld darunter einmal wiederholen. Klicken Sie auf Passwort setzen wird das neue Passwort das Alte ersetzen. Ab sofort müssen Sie sich mit dem neuen Passwort anmelden.
4.2. Geschwister und Kinder bearbeiten
Unten links in der Ecke finden Sie den Button "Geschwister und Kinder bearbeiten".

Hier können Sie noch weitere Kinder hinzufügen oder bei bereits vorhandenen Kindern die Anmeldebögen der Registrierung nochmals ausdrucken bzw. ansehen und bearbeiten und erneut absenden.
4.3. Der Aktionen-Button
Die el-be.app verwaltet ausschließlich den außerschulischen Teil einer Offenen Ganztagsschule. Also den freiwilligen Betreuungs-Teil der OGS. Das betrifft alle Mitteilungen die Sie über die el-be.app tätigen, z.B. Krankmeldungen, Freistellungsmeldungen, etc.
| Immer wenn Sie Ihr Kind von einem Schulbesuch (vormittags) freistellen möchten, müssen Sie dies separat über das Sekretariat machen. |
Auf der Eltern-Seite finden Sie unten rechts in der Ecke ein Stift-Symbol. Den Aktionen-Button.

5. Daten des Kindes
Hier finden Sie direkt nach der Registrierung die Übersicht für Ihr gerade angemeldetes Kind. Sie können nun die gerade gemachten Angaben einsehen, ggfs. korrigieren und erneut einsenden oder einfach ausdrucken.
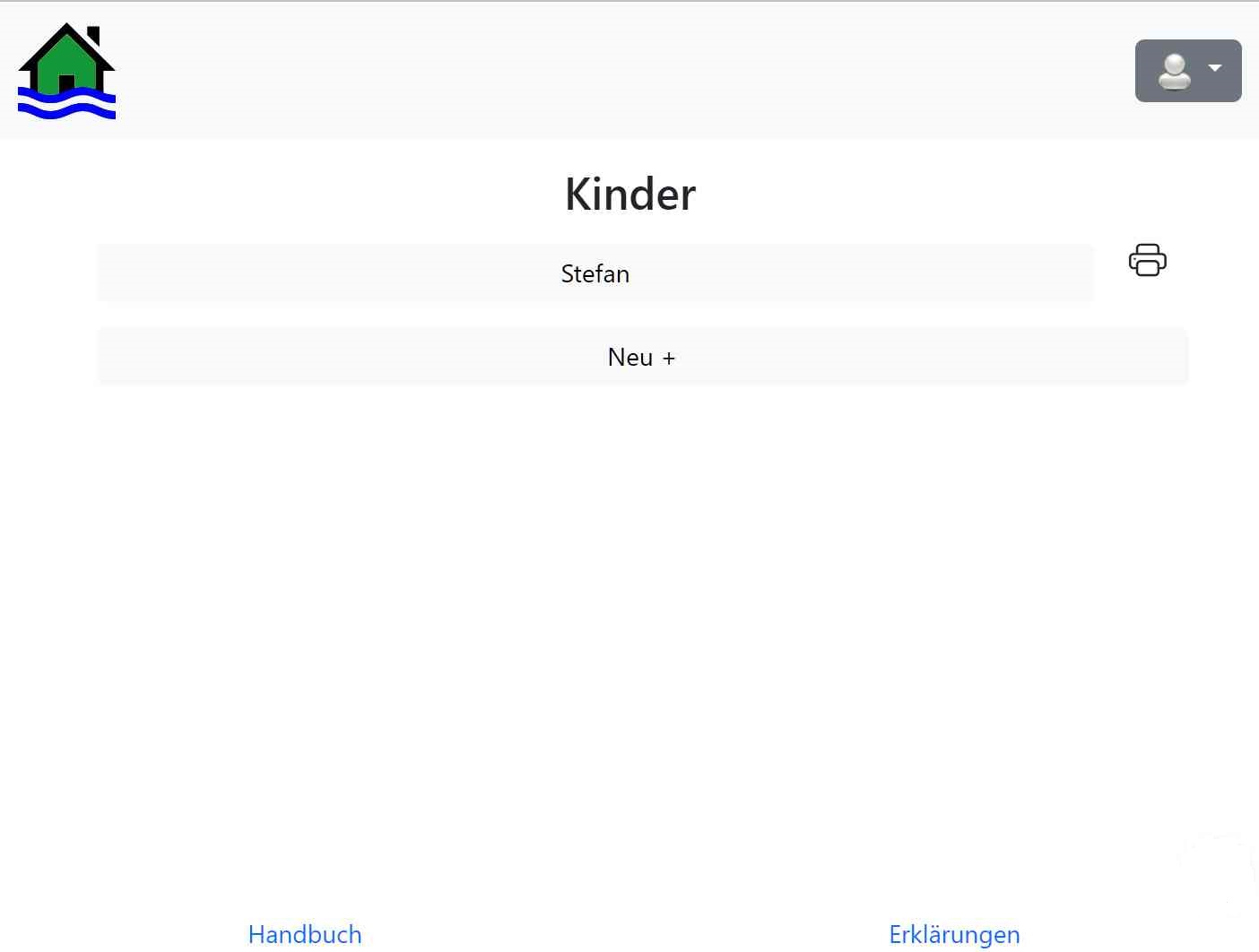
5.1. Daten des Kindes bearbeiten / ansehen
Wählen Sie nun durch anklicken das Kind aus, dessen Daten Sie bearbeiten oder einsehen möchten.
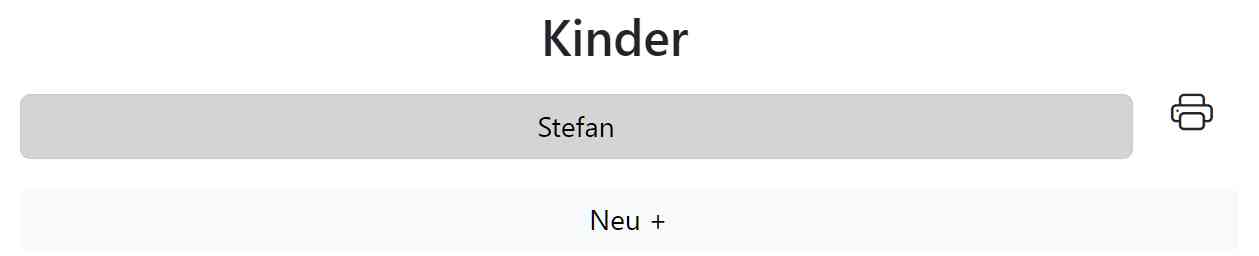
Danach öffnet sich die Seite mit den Details zu den Anmeldedaten Ihres Kindes.
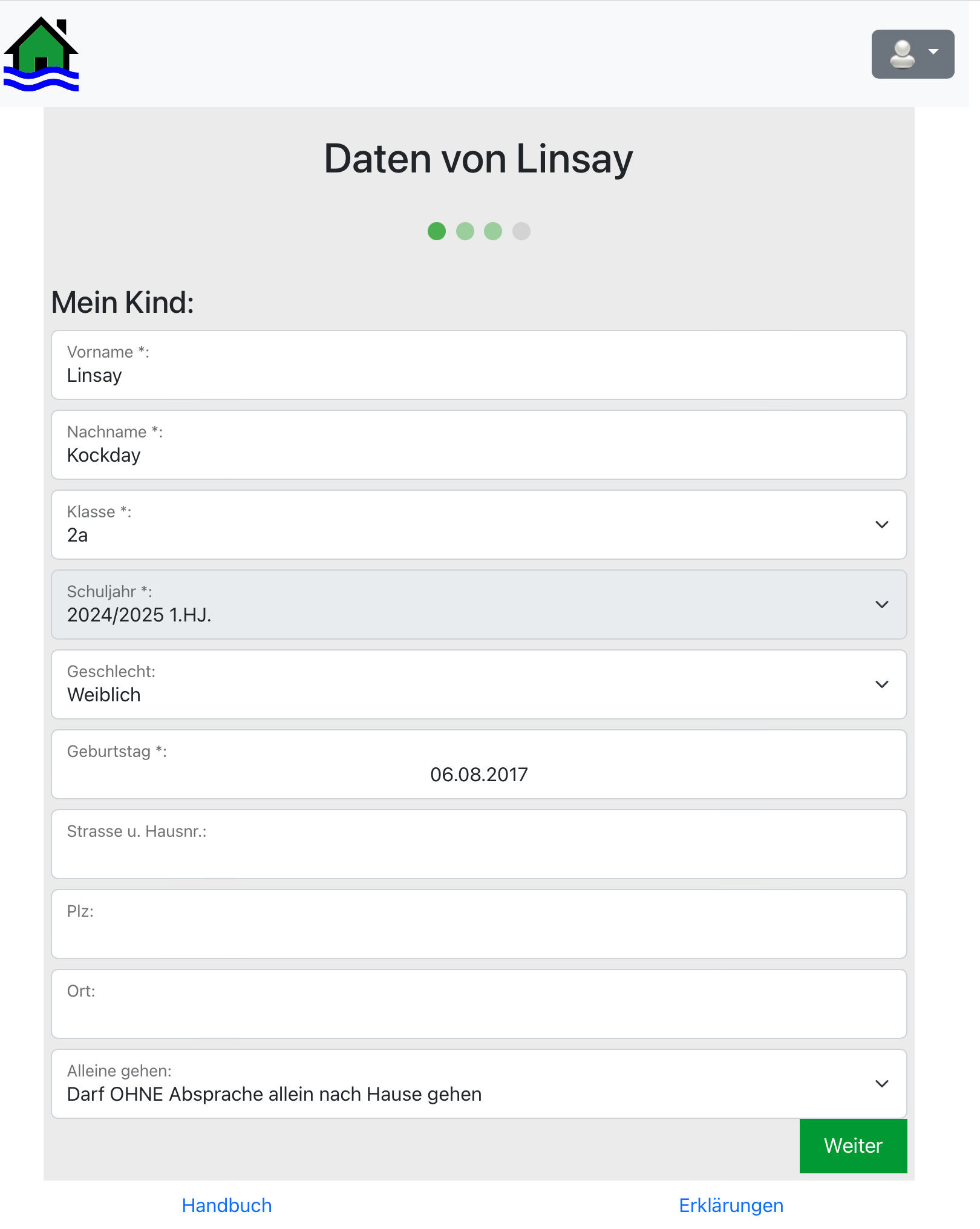
| Graue Felder in Eingabedialogen sind inaktiv und können nicht bearbeitet werden. Sie dienen ausschließlich zu Informationszwecken. |
Sie können diese Daten nun bearbeiten oder ergänzen. Klicken Sie auf den grünen Button "Weiter" wenn Sie fertig sind.
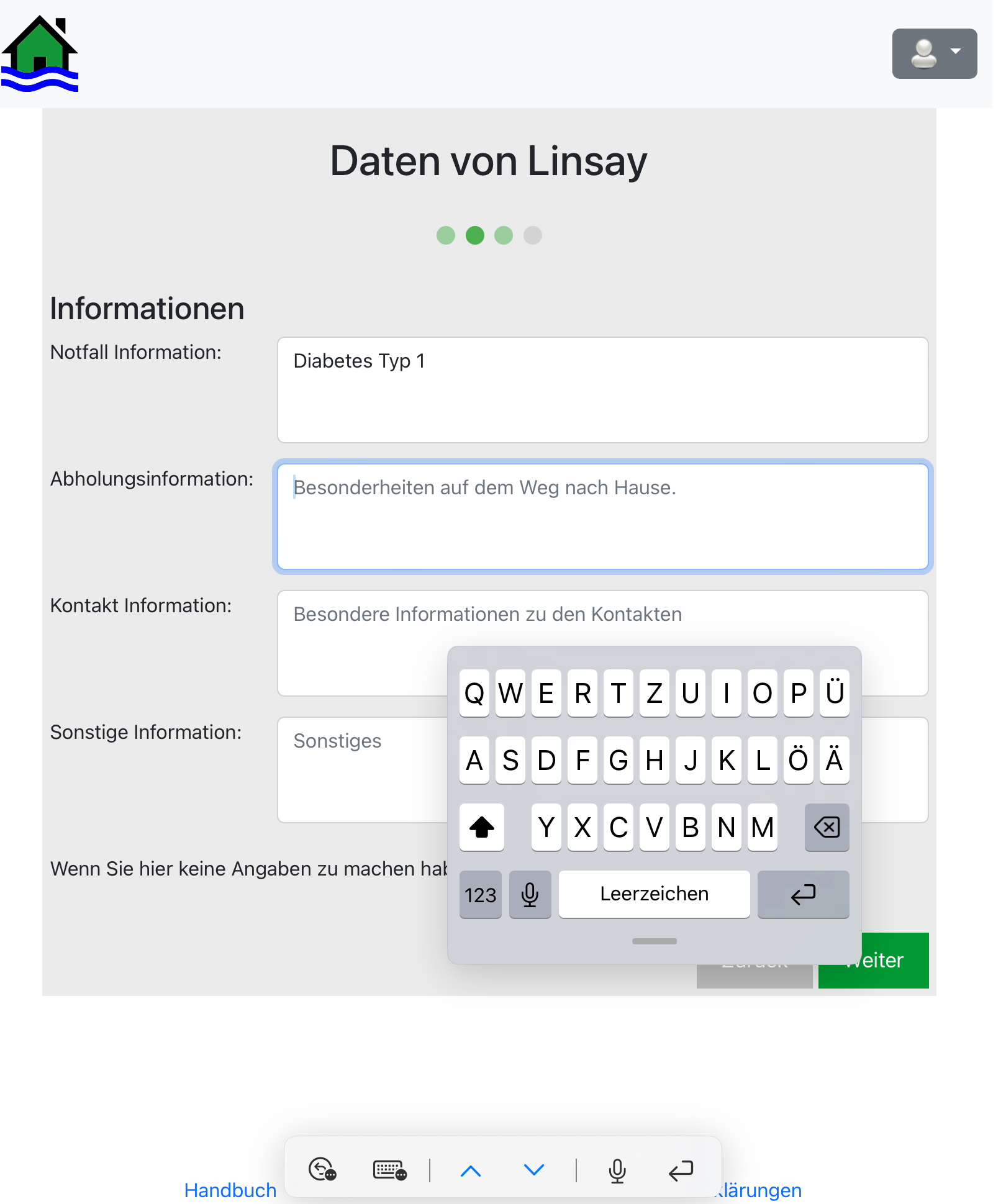
Auf der Modulseite gilt es zu beachten das mindestens an zwei Tagen je ein Modul ausgewählt sein muss. Außerdem muss zu jedem Modul ausgewählt werden, wie Ihr Kind nach Hause geschickt werden soll und welches Mittagessen es bekommt. Bei den Bussen ist zu beachten das die Modul-Endezeiten zu den Busabfahrtzeiten passen sollten und die richtige Fahrtrichtung gewählt wird.
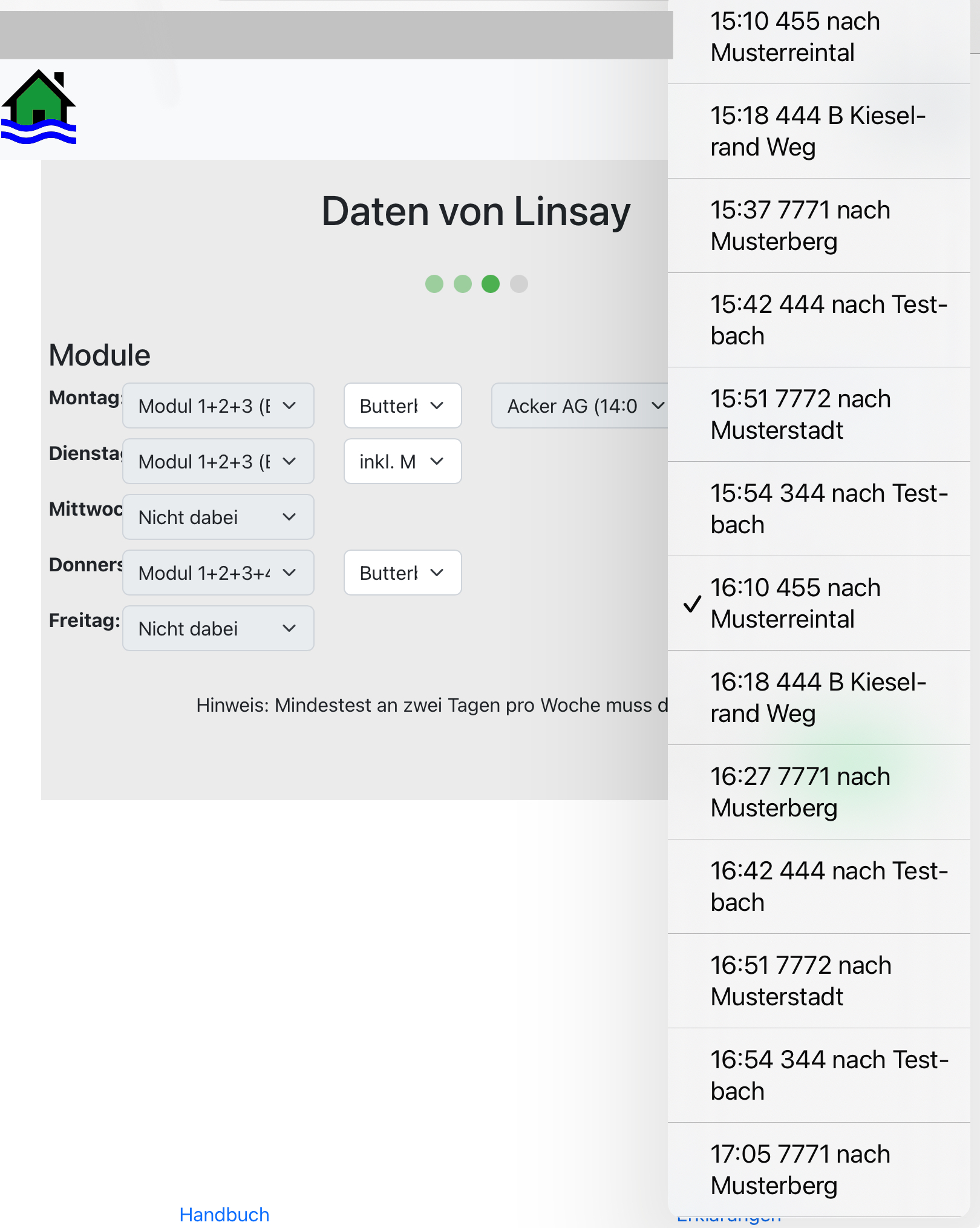
|
Schulende-Timer
Innerhalb der Schule sorgt dann, wenn Sie die Modulende-Zeiten erfasst haben, die el-be.app dafür, das ihr Kind rechtzeitig losgeschickt wird. Durch 2 verschiedene farblich hervorgehobene Timer werden die Betreuer darauf aufmerksam gemacht wann Ihr Kind losgeschickt werden muss.
|
| Wenn Ihr Kind einen oder mehrere Kurs/e besuchen möchte, ist eine Abholung während eines gebuchten Kurses nicht möglich, außer in einer Notsituation! Dies ist eine Vorgabe der OGS. |
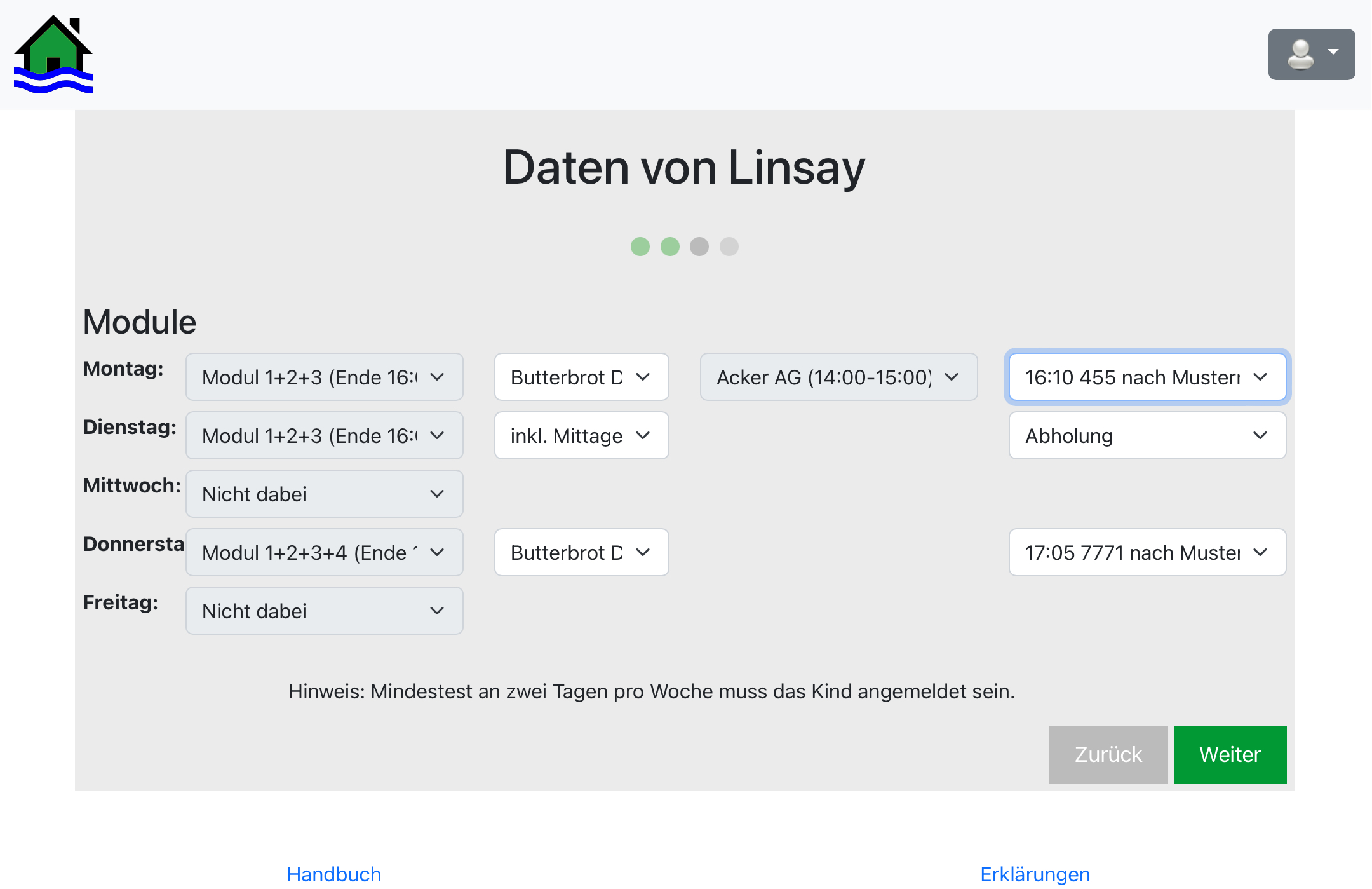
Auf den nächsten Seiten können Sie noch die Daten für die Informationen, sowie die Abholenden Personen ändern oder ergänzen. Mit dem Grünen "Weiter" Button gelangen Sie jeweils zur nächsten Seite. Der graue "Zurück" Button bringt Sie jeweils zur vorherigen Seite
Auf der vierten und letzten Seite können Sie Abholende Personen ändern oder hinzufügen.
| Wichtig: Wenn Sie bei Zugehörigkeit nichts auswählen wird die Person nicht gespeichert! |
Nachdem Sie hier alle Änderungen abgeschlossen haben können Sie die vorgenommenen Änderungen "Senden". Sie werden in die Daten Ihres Kindes übernommen und abgespeichert.
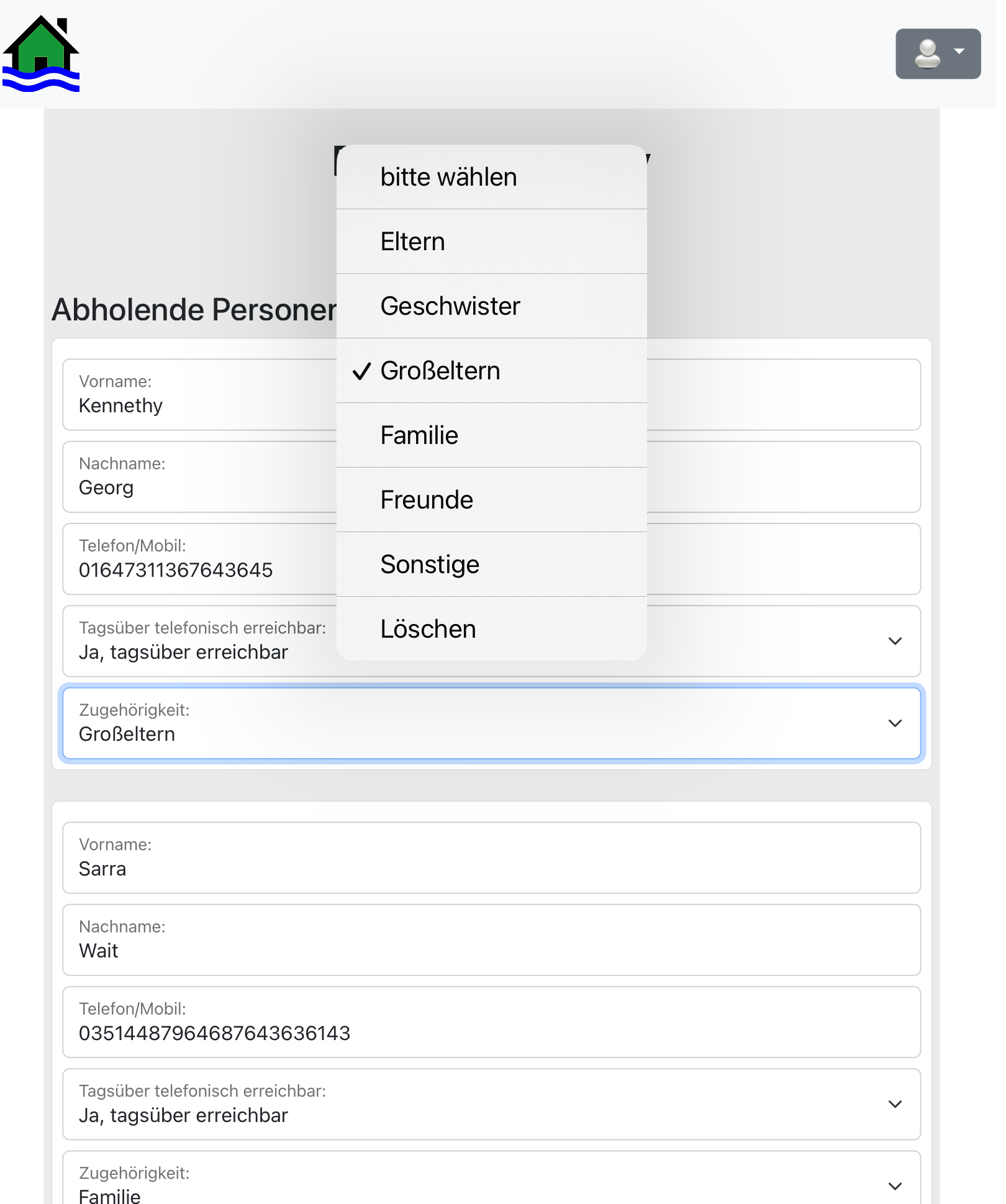
Genauere Informationen und Beschreibungen zu den einzelnen Feldern finden Sie unter Mein Kind.
Klicken Sie auf das Drucker-Symbol, öffnen sich die PDF’s die Sie bereits bei Ihrer Registrierung per Mail zugesendet bekommen haben.
Sie können damit Ihre aktuellen Daten dann als PDF abspeichern oder ausdrucken.
Mit dem roten "Abbrechen" Button gelangen Sie wieder zurück zur Eltern Seite. Durch Klick auf das el-be.app Logo (Haus oben links) gelangen Sie ebenfalls wieder zur Eltern-Seite.

5.2. Ein Kind hinzufügen (zum selben Elternteil)
| Wenn Sie bereits ein Kind in der OGS angemeldet haben, benutzen Sie bitte immer diesen Weg um weitere sorgeberechtigte Kinder hinzuzufügen. Da die Registrierung direkt mit Ihrer Mailadresse verknüpft ist, muss diese je Elternteil eindeutig sein, sonst wird die Registrierung ungültig. |
Unten links in der Ecke finden Sie den grünen Button Kinder. Klicken Sie auf diesen Button um ein Kind hinzuzufügen.
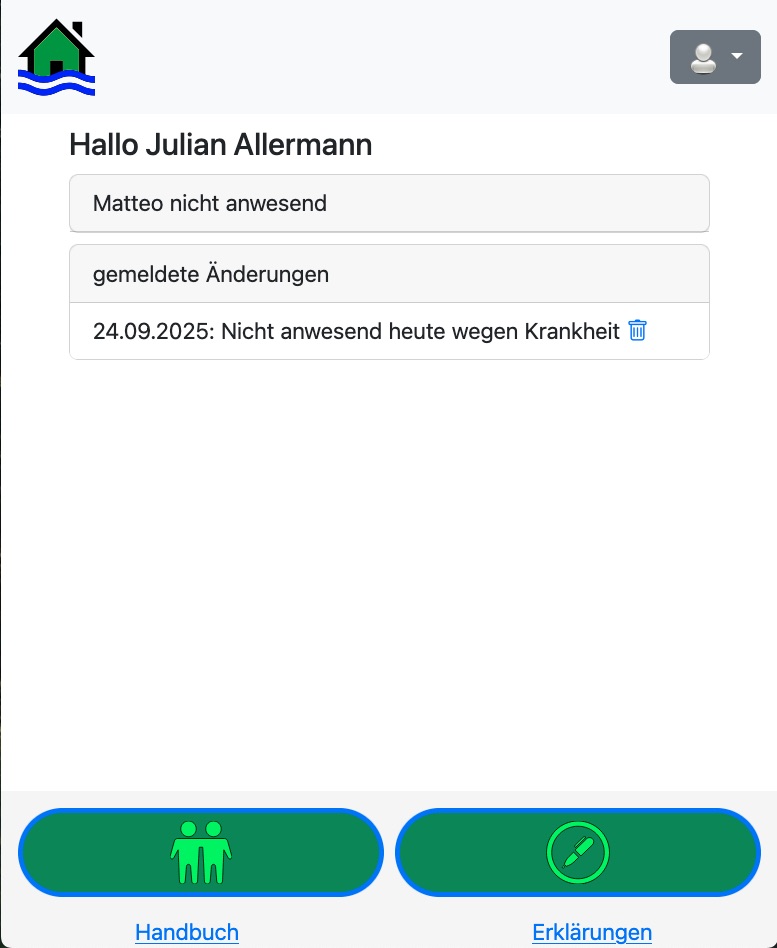
Klicken Sie auf den Button "Neu+" um ein neues Geschwisterkind hinzuzufügen.
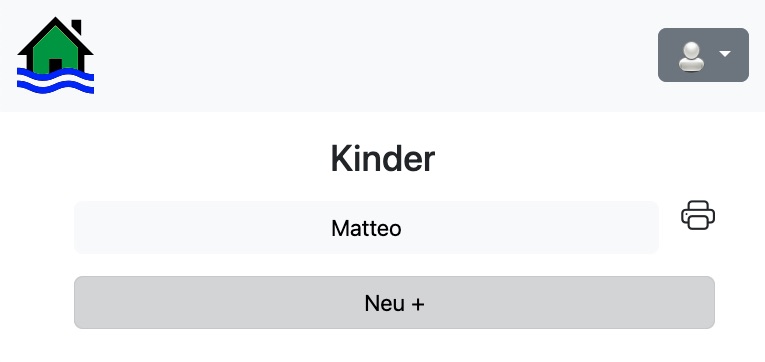
Der Weg ist sehr ähnlich wie bei der Registrierung Ihres ersten Kindes. Einzig der Teil zur Angabe Ihrer persönlichen Daten und der Teil zur Angabe Ihrer Bankdaten fällt weg, da Sie diese Angaben bereits gemacht haben.
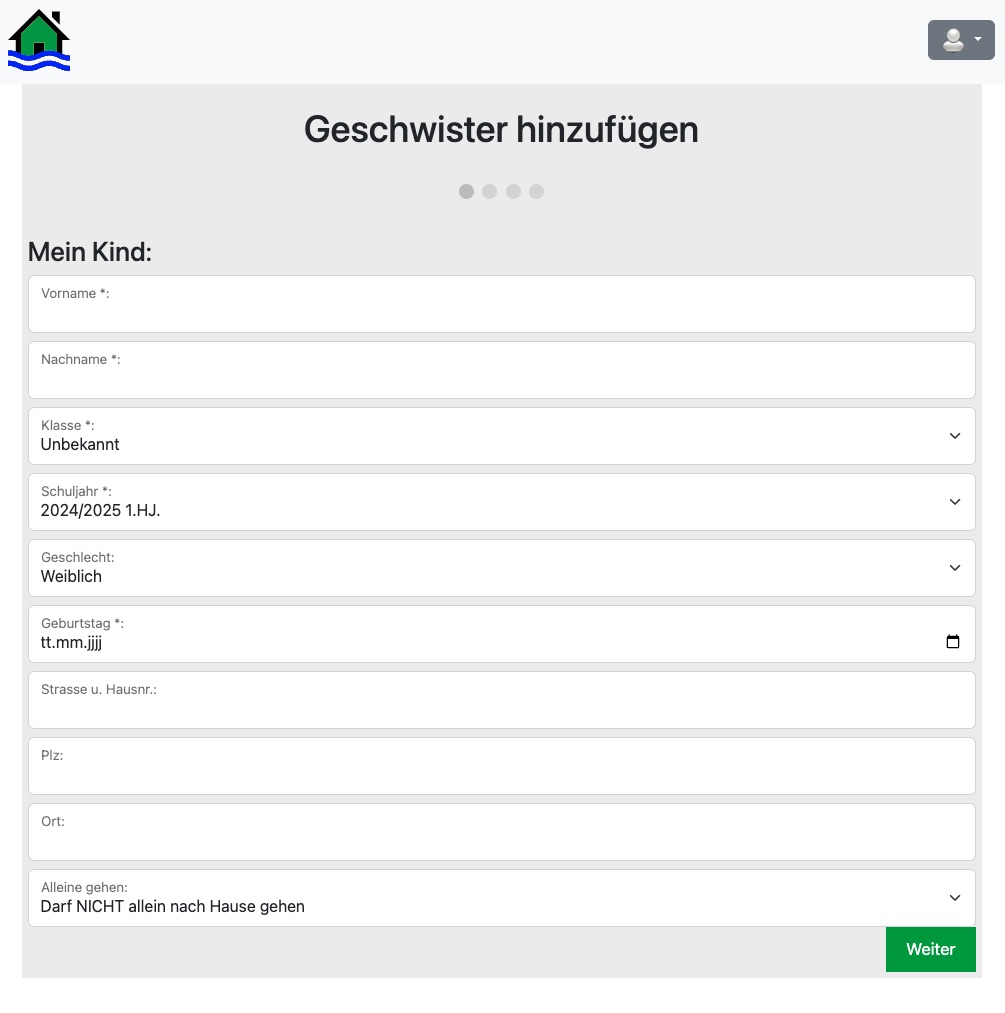
Auf der ersten Seite geben Sie die persönlichen Daten zum Kind ein. Wenn Sie genauere Informationen zu den einzelnen Feldern haben möchten, finden Sie diese im Abschnitt zur Mein Kind.
Durch klicken auf den grünen "Weiter" Button gelangen Sie zur nächsten Seite - Informationen.
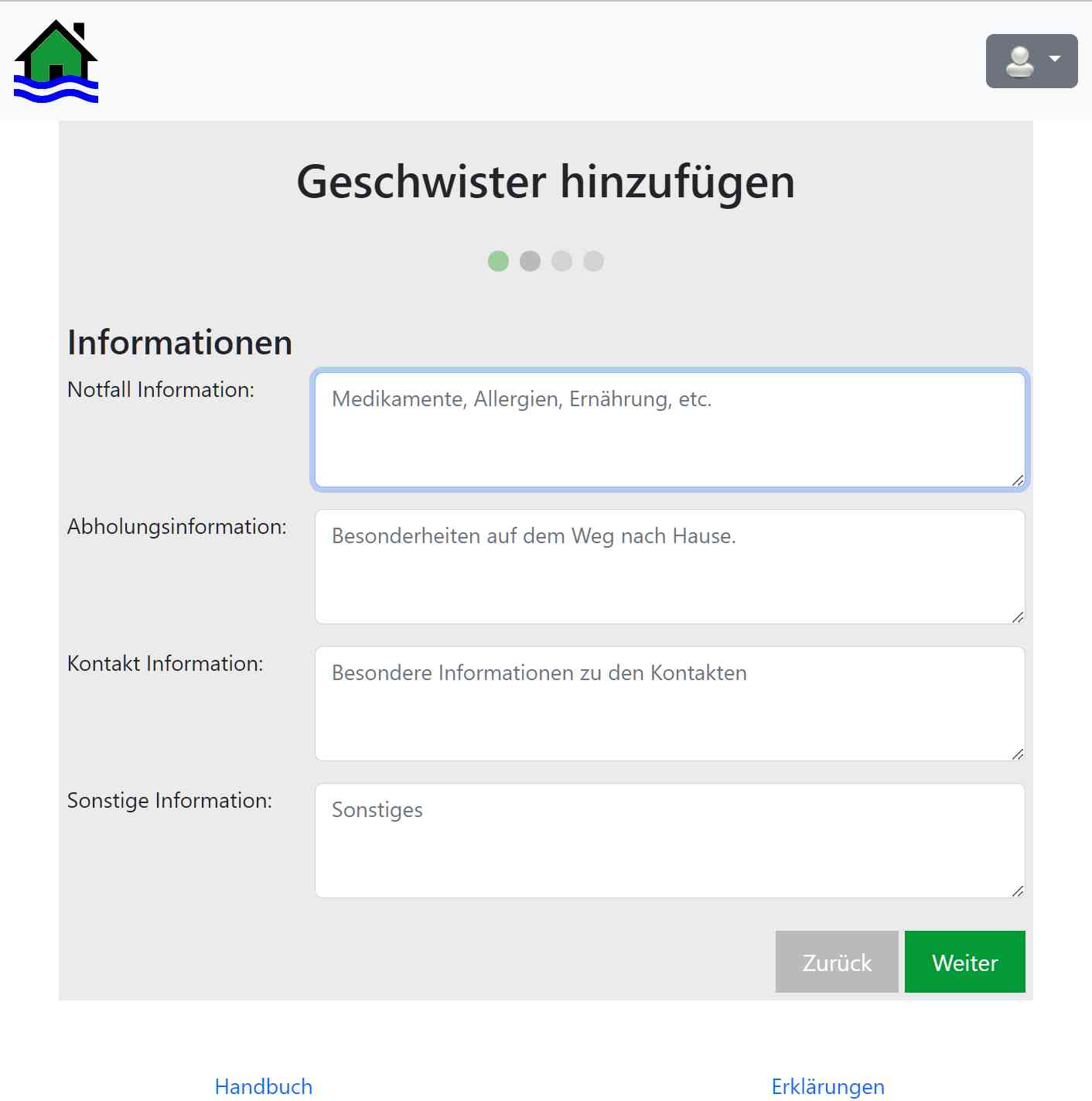
Hier können Sie Notfall-Informationen, Abholinformationen, Kontaktinformationen und Sonstige Informationen hinterlegen. Mit dem grauen "Zurück" Button kommen Sie zur vorherigen Seite mit dem grünen "Weiter" Button kommen Sie zur nächsten Seite - Module.
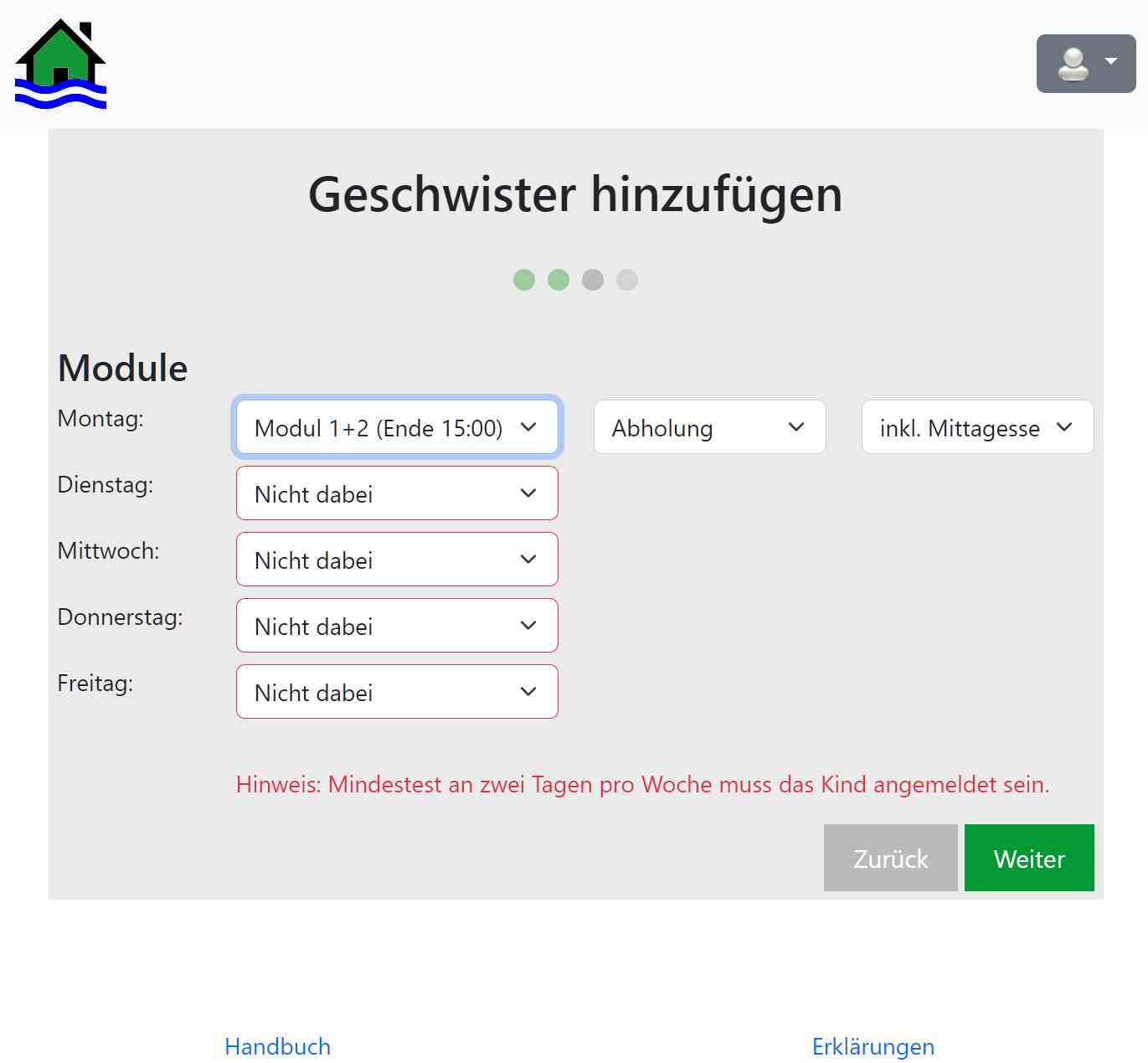
Auf dieser Seite wählen Sie die Module für Ihr Kind. Beachten Sie den Hinweis das Sie für mindestens 2 Tage ein Modul für Ihr Kind ausgewählt haben müssen, sonst kommen Sie nicht zur nächsten Seite.
Außerdem müssen Sie für jeden Tag an dem Sie ein Modul gebucht haben die Art der Abholung und das Mittagessen wählen.
| Beachten Sie das Freitags die Modulauswahl eingeschränkt ist und keine Hausaufgabenbetreuung stattfindet, da die OGS Freitags früher schließt. |
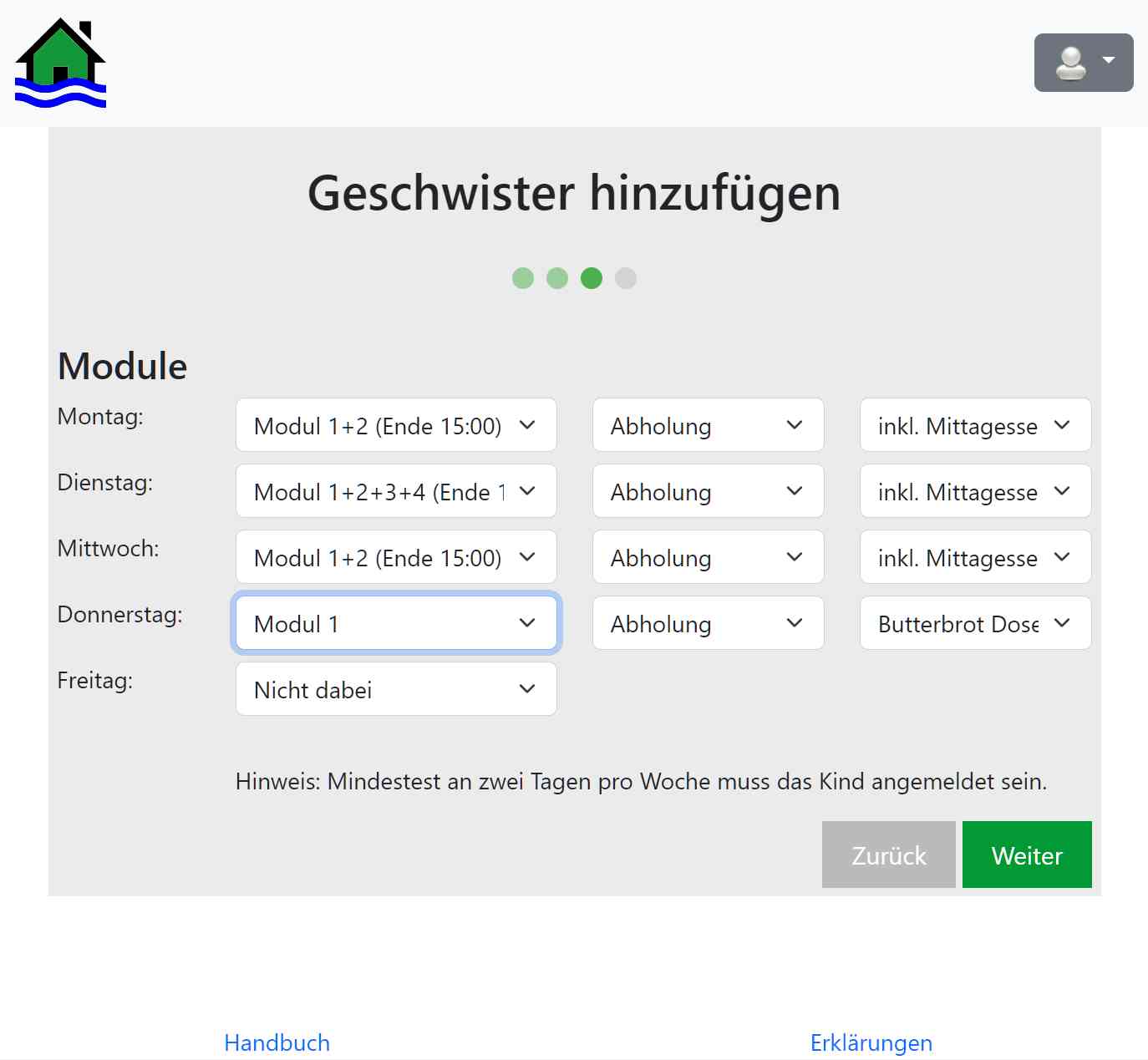
Haben Sie mindestens 2 Module gewählt können Sie mit Klick auf den grünen "Weiter" Button zur nächsten und letzten Seite gelangen - Abholende Personen.
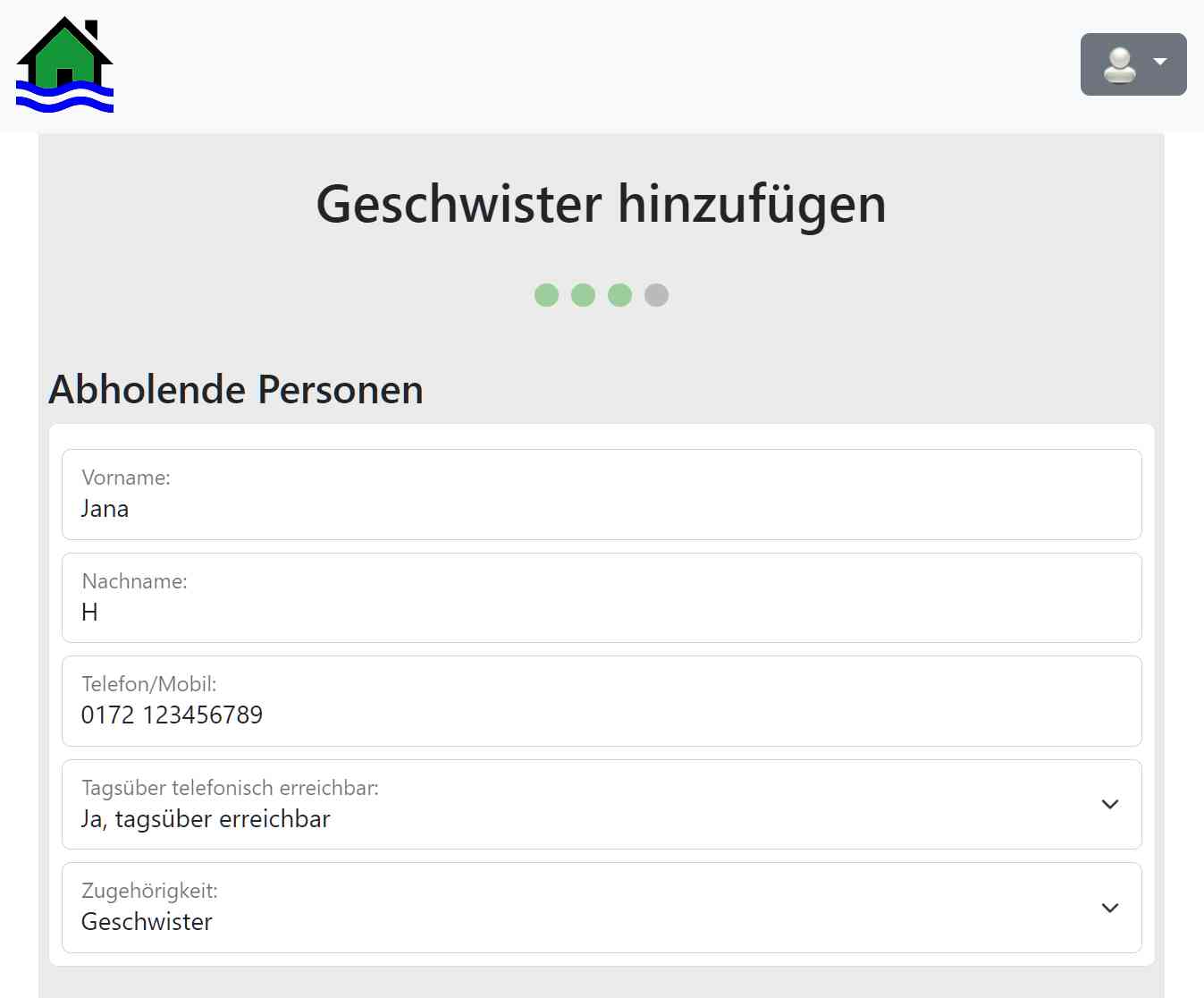
Hier können Sie bis zu 5 Abzuholende Personen zu Ihrem Kind hinzufügen. Die Personen sind dann berechtigt Ihr Kind von der OGS abzuholen. Tragen Sie in die entsprechenden Felder den Namen und die Telefonnummer der Person ein und wählen Sie Erreichbarkeit und Zugehörigkeit aus.
| Wichtig: Wenn Sie bei Zugehörigkeit nichts auswählen wird die Person nicht gespeichert! |

Zum Abschluss haben Sie jetzt noch die Möglichkeit den komplett Vorgang durch Klick auf den roten "Abbrechen" Button abzubrechen. Sie landen dann wieder auf Ihrer Eltern Seite.
Klicken Sie auf den grünen "Senden" Button um Ihre Angaben zu speichern. Ihr neu hinzugefügtes Kind erscheint als neuer Tab in Ihrer Eltern-Seite.
Bitte klicken Sie erneut unten links auf den grünen Button Kinder.
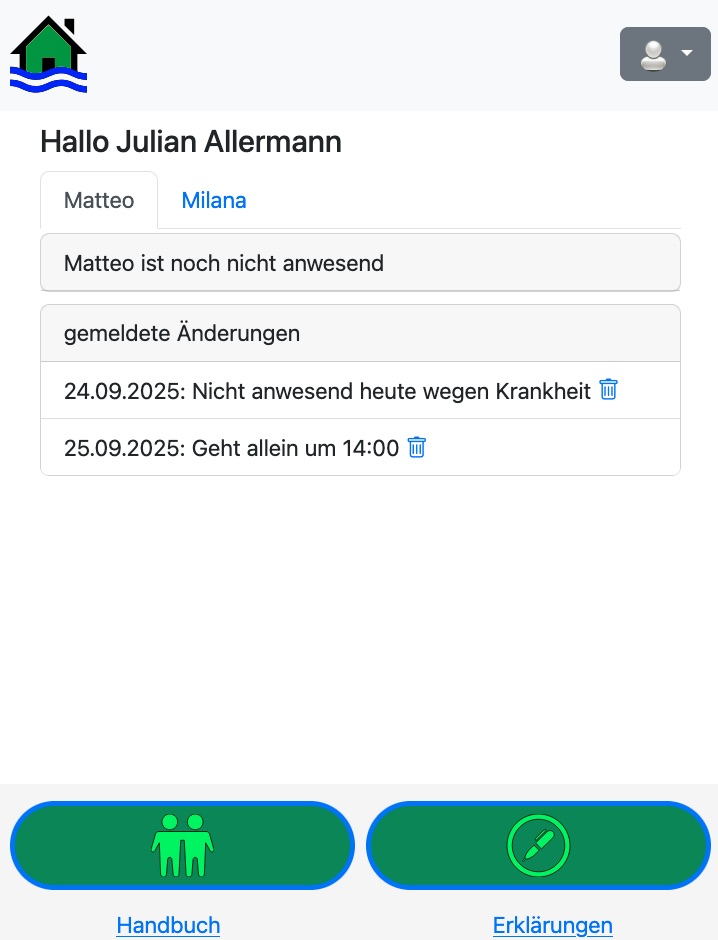
Klicken Sie auf das Drucker-Symbol neben dem Namen Ihres hinzugefügten Kindes um die Anmeldung auszudrucken. Bitte unterschreiben Sie diesen und geben Sie das Dokument bei Ihrer Einrichtung ab.
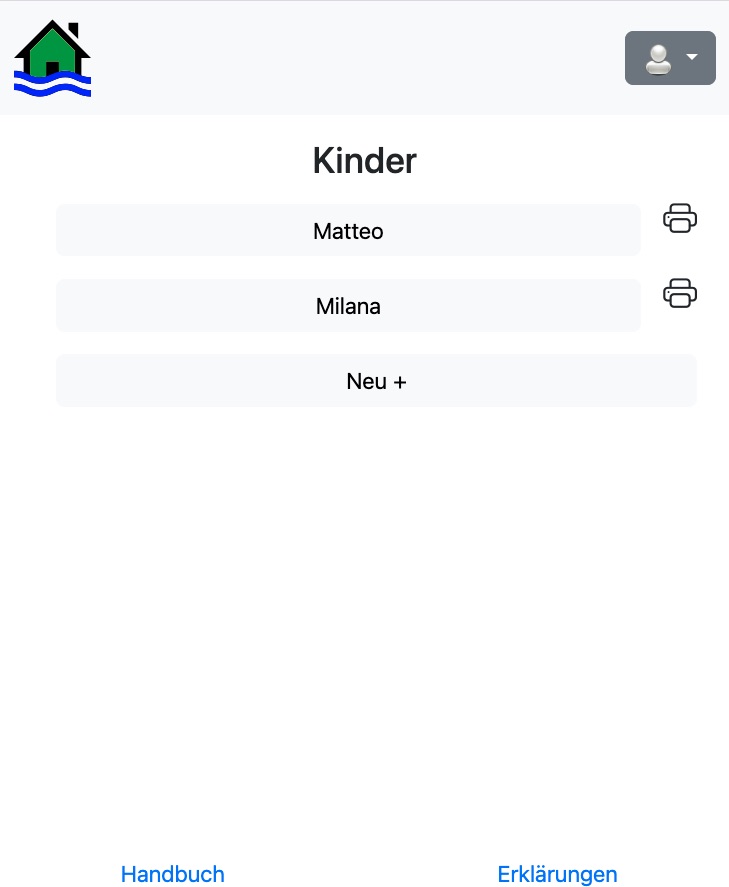
Nach der Anmeldung können Sie für Ihre Kinder noch die Buszeiten festlegen. Klicken Sie dazu unten links auf das "Geschwister und Personen" Symbol. Wählen Sie dann Ihr Kind aus und navigieren Sie zur Seite mit den Modulen. Dort können Sie dann für jeden Tag den gewünschten Bus (Linie, Uhrzeit und Fahrtrichtung) auswählen.
6. Aktionen
Die Aktionen dienen dazu Ihr Kind zu bestimmten Zeiten bei der OGS abzumelden, ähnlich einem Kalender. Außerdem können Sie hier den Abholtyp ändern, z.B. auf "Geht Alleine" oder "Fährt mit Bus". Es gibt 5 verschiedene Aktionen zwischen denen Sie wählen können:
-
Abholänderungswunsch
-
Geht Allein
-
Fährt mit Bus
-
Krankheitsmeldung
-
Freistellungsmeldung
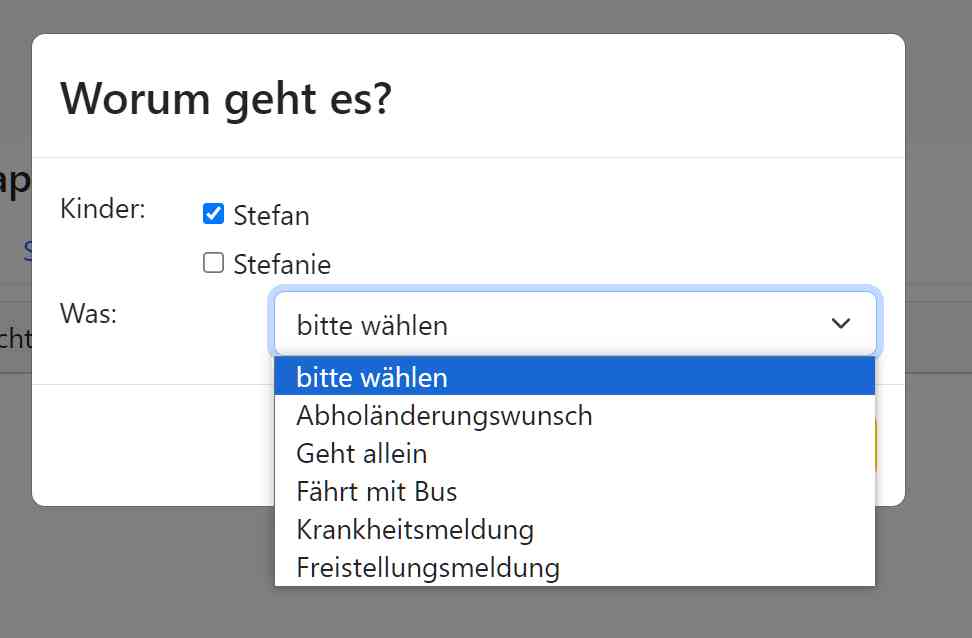
6.1. Abholänderungswunsch
| Abholänderungswünsche für den aktuellen Tag müssen bis spätestens 11:00 Uhr vormittags eingereicht werden. Ansonsten sind Abholänderungswünsche frühestens für den Folgetag möglich. |
Wählen Sie mittels des Kalenders das gewünschte Datum aus oder tragen Sie es manuell ein. Tragen Sie danach die Abholzeit ein. Mit dem DropDown-Feld können Sie eine der vorher von Ihnen hinterlegten Abholpersonen auswählen. Klicken Sie anschließend auf Buchen um den Abholänderungswunsch einzutragen oder auf Abbrechen um den Vorgang abzubrechen und zur Eltern-Seite zurück zu gelangen.
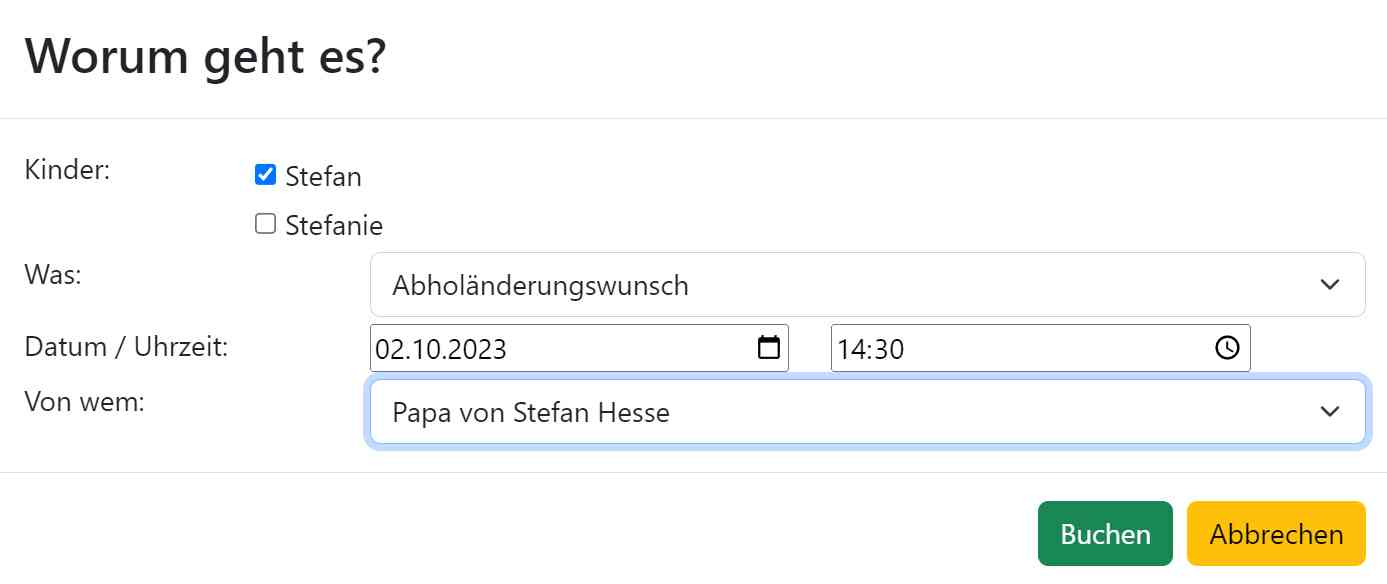
Nach dem Buchen finden Sie den Abholänderungswunsch in der Übersicht Ihrer Eltern-Seite.
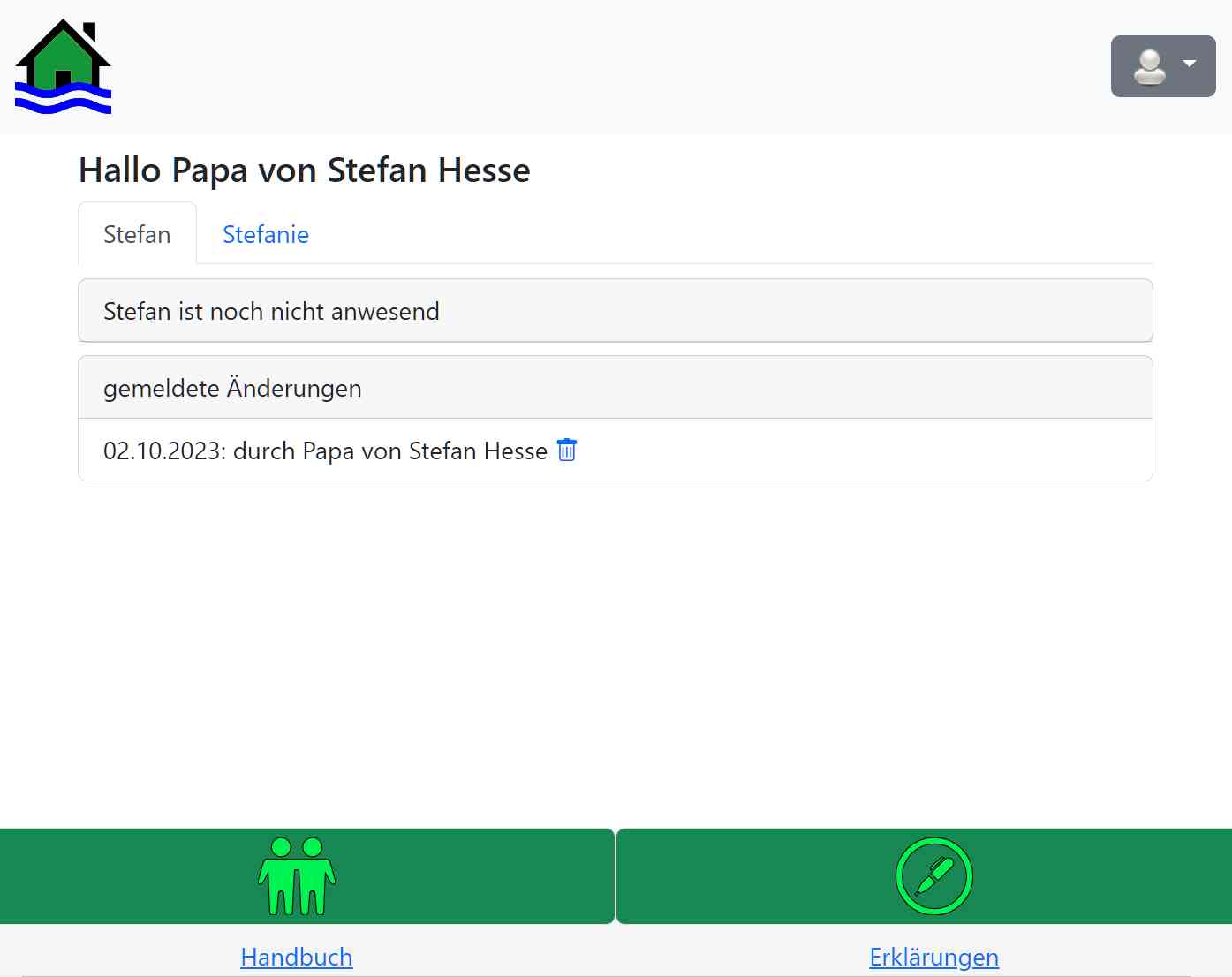
Mit dem kleinen Papierkorb-Symbol können Sie den Eintrag in den Paierkorb verschieben. Täglich um 10:50 Uhr wird der Papierkorb geleert.
6.2. Geht Allein
Wenn Sie möchten das Ihr Kind an einem bestimmten Termin (nach der Betreuungszeit) alleine nach Hause geschickt wird, wählen Sie diese Aktion aus. Tragen Sie das gewünschte Datum und die Uhrzeit ein zu der Ihr Kind die OGS verlassen soll.
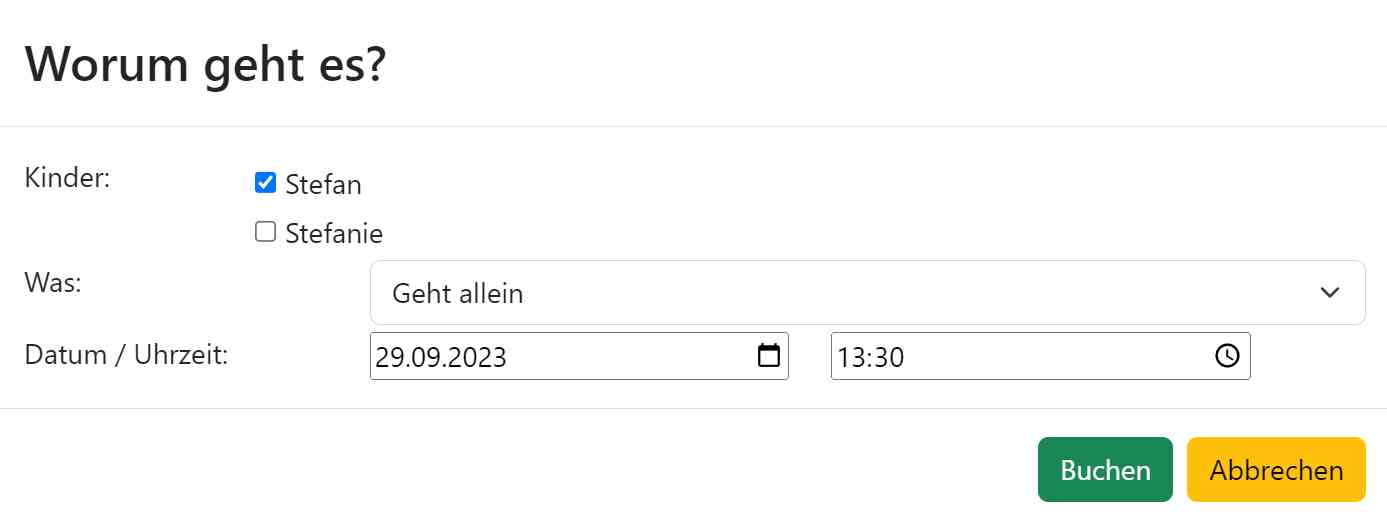
Wenn Sie alle Daten eingegeben haben, klicken Sie auf "Buchen" um den Vorgang einzutragen.
Mit Abbrechen gelangen Sie ohne Änderungen zur Eltern Seite zurück. Hier sehen Sie nach dem Buchen den eingetragenen Vorgang.
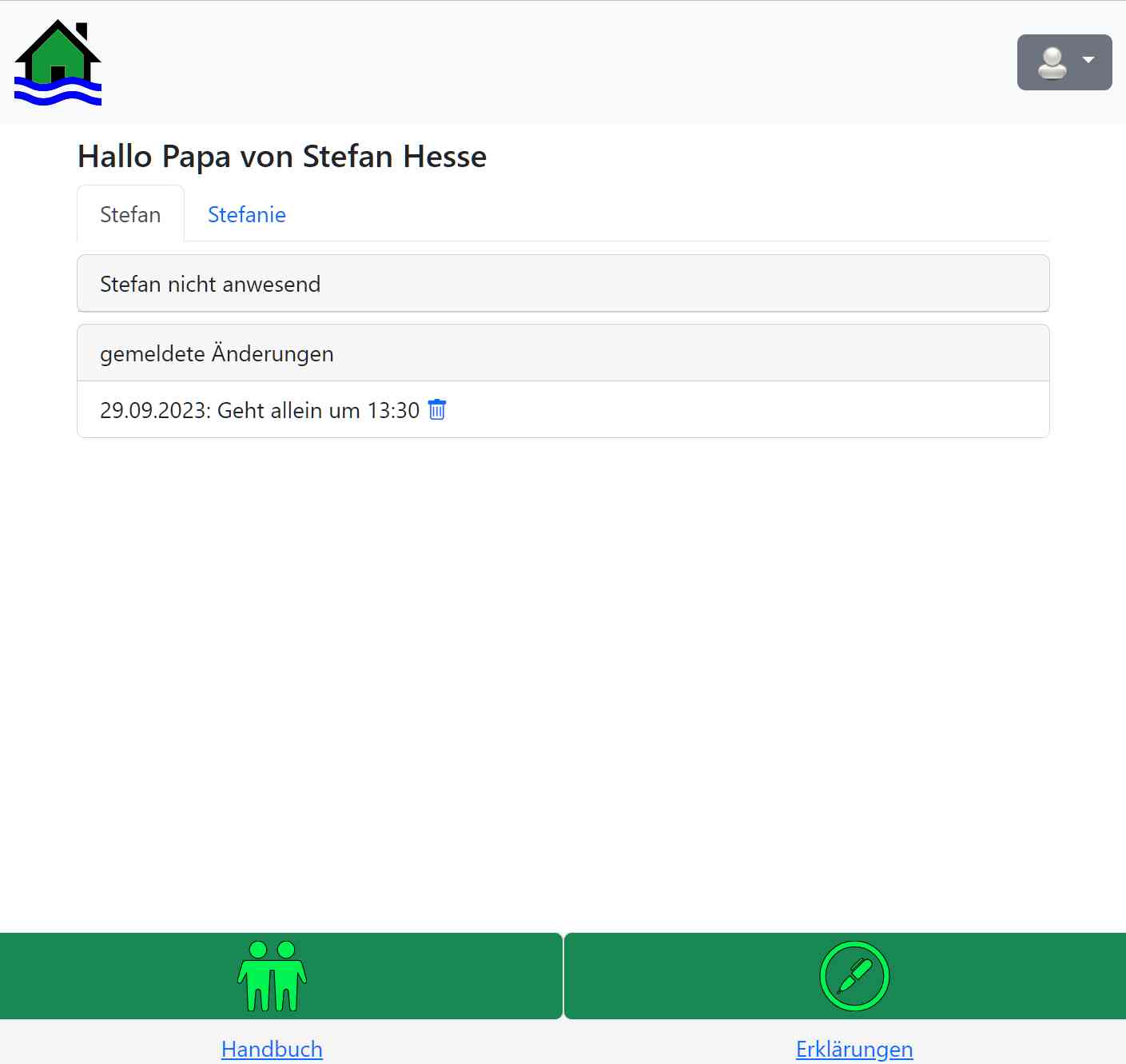
Mit dem kleinen Papierkorb-Symbol können Sie den Eintrag in den Paierkorb verschieben. Täglich um 10:50 Uhr wird der Papierkorb geleert.
6.3. Fährt mit Bus
Wenn Sie möchten das Ihr Kind an einem bestimmten Termin (nach der Betreuungszeit) mit dem Bus nach Hause geschickt wird, wählen Sie diese Aktion aus. Tragen Sie das gewünschte Datum zu der Ihr Kind die OGS verlassen soll. Wählen Sie anschließend noch aus dem Pull-Down Feld den Bus der gewünschten Linie zur gewünschten Zeit und Fahrtrichtung aus.
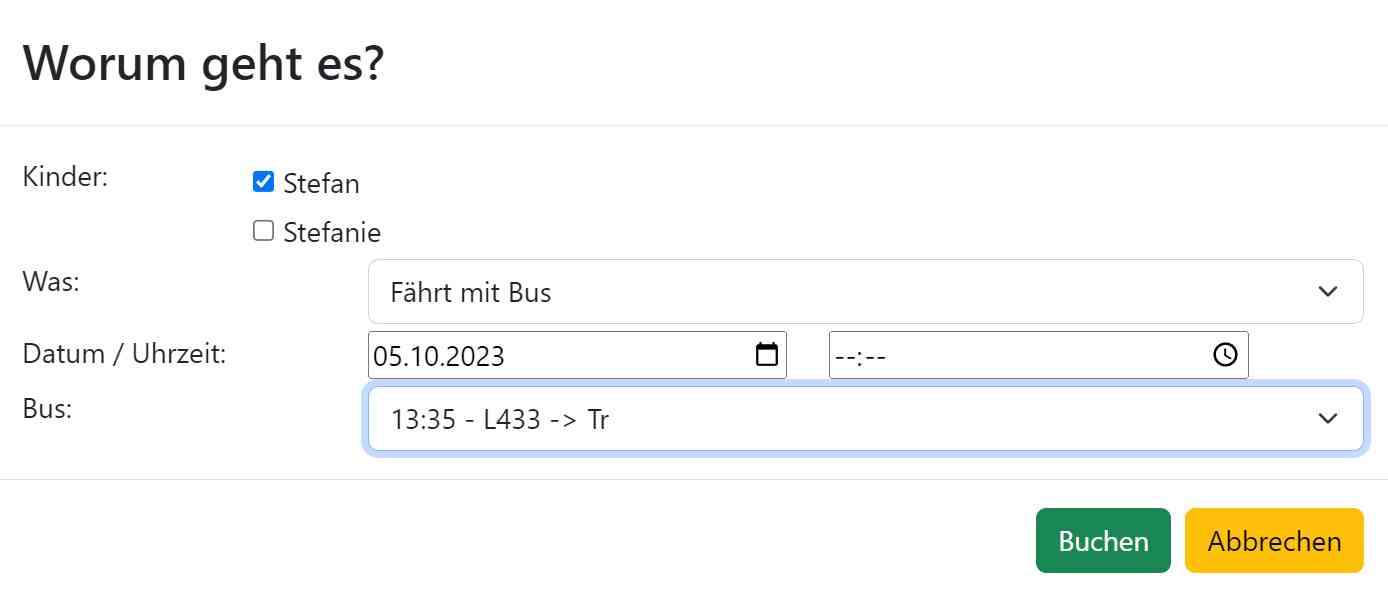
Wenn Sie alle Daten eingegeben haben, klicken Sie auf "Buchen" um den Vorgang einzutragen. Mit Abbrechen gelangen Sie ohne Änderungen zur Eltern Seite zurück. Hier sehen Sie nach dem Buchen den eingetragenen Vorgang.
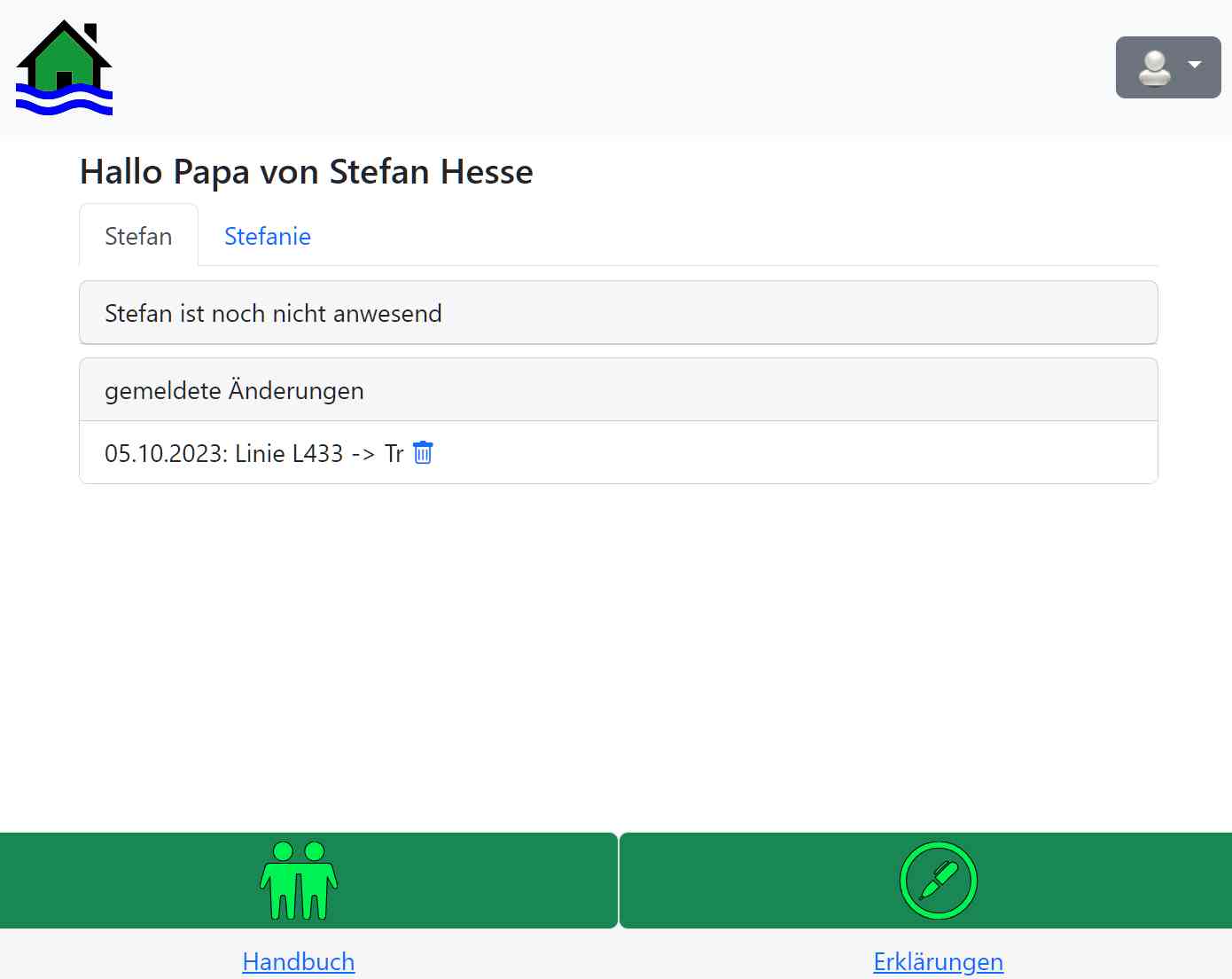
Mit dem kleinen Papierkorb-Symbol können Sie den Eintrag in den Paierkorb verschieben. Täglich um 10:50 Uhr wird der Papierkorb geleert.
6.4. Krankheitsmeldung
Ihr Kind ist krank und nimmt an einem oder mehreren Tagen nicht an der Betreuung teil.
| Krankheitsmeldungen müssen bis spätestens 11:00 Uhr des selben Tages oder früher eingetragen werden. |
Wählen Sie über die Kalender jeweils ein Startdatum und ein Enddatum aus und klicken Sie auf Senden.
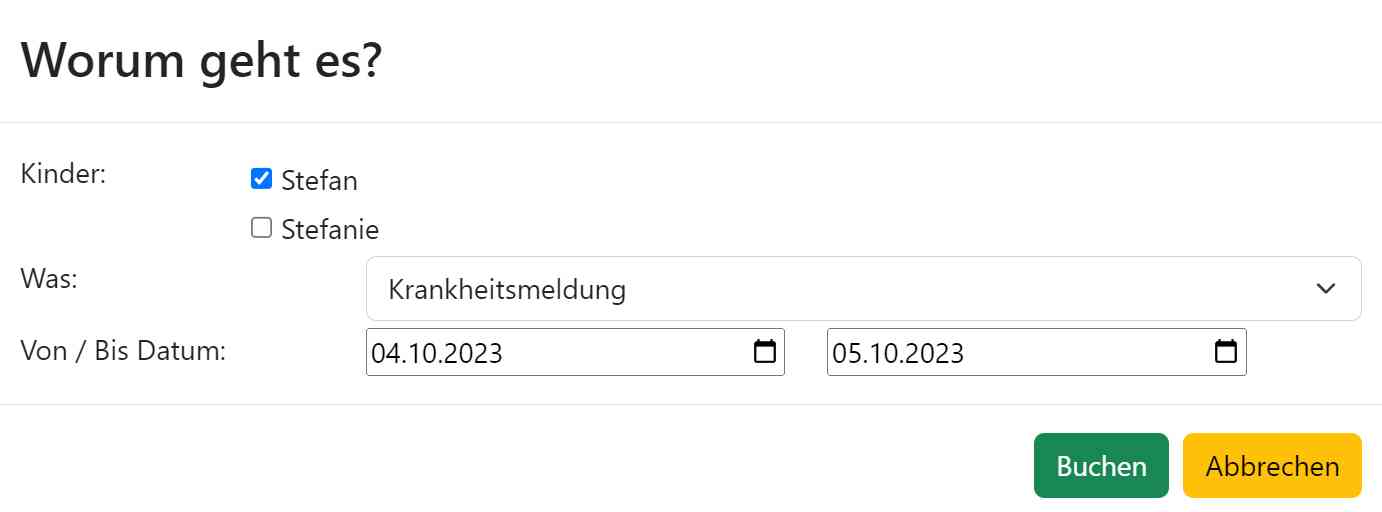
Die Krankheitsmeldung wird eingetragen und Sie finden Sie in Ihrer Eltern-Übersicht-Seite wieder.
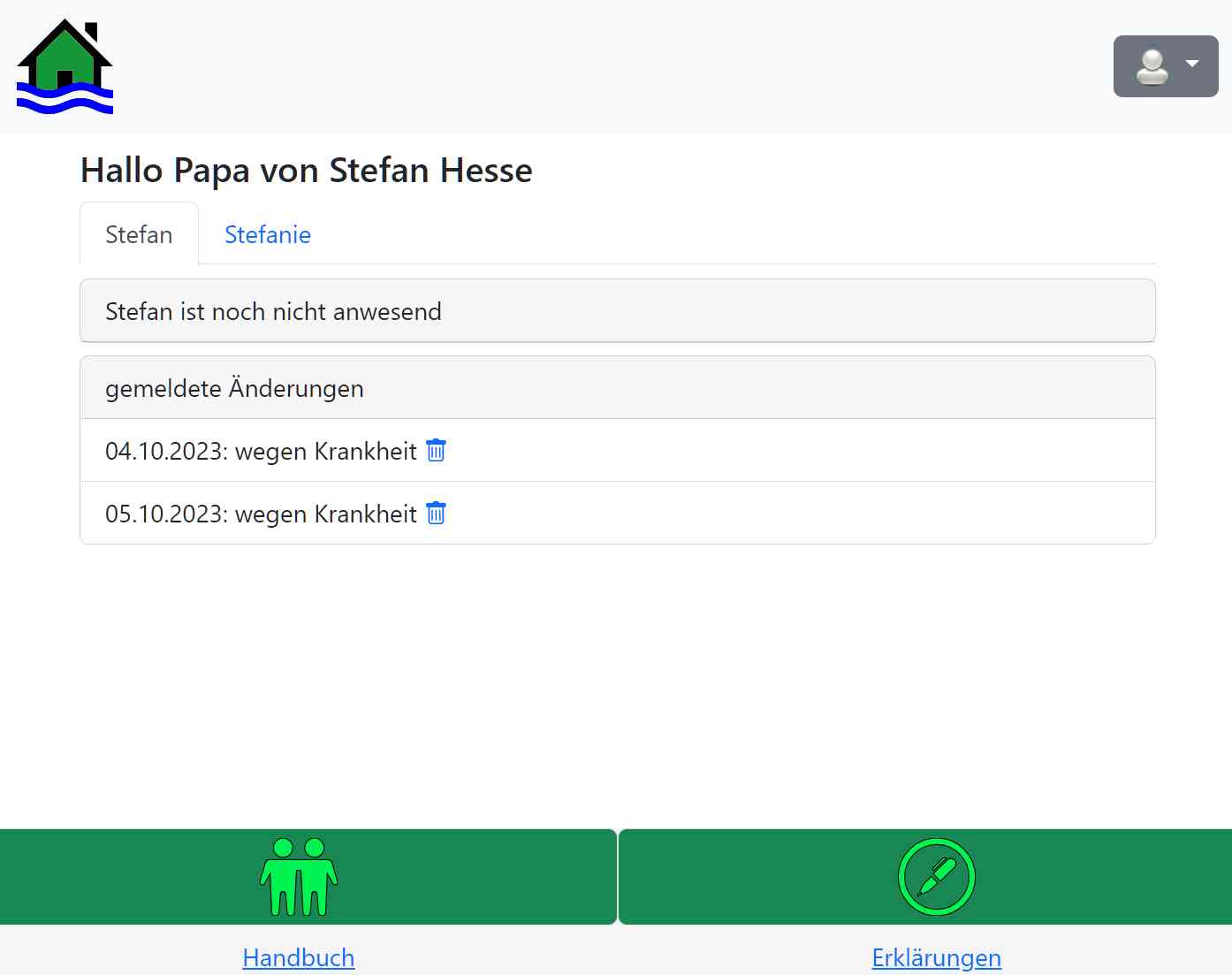
Mit dem kleinen Papierkorb-Symbol können Sie den Eintrag in den Papierkorb verschieben. Täglich um 10:50 Uhr wird der Papierkorb geleert.
6.5. Freistellungsmeldung
Beispiel: Über die el-be.app hat Ihr Kind für heute eine Freistellungsmeldung. Diese Freistellungsmeldung bezieht sich ausschließlich auf den außerschulischen Teil der Offenen Ganztagsschule. Also den freiwilligen Teil der OGS.
Ihr Kind geht heute in die Schule und danach dann nach Hause. Besucht somit nicht die Betreuung.
| Freistellungsmeldungen müssen bis spätestens 11:00 Uhr des selben Tages oder früher eingereicht werden. |
Wählen Sie über den Kalender jeweils ein Startdatum und ein Enddatum aus und klicken Sie auf Buchen.
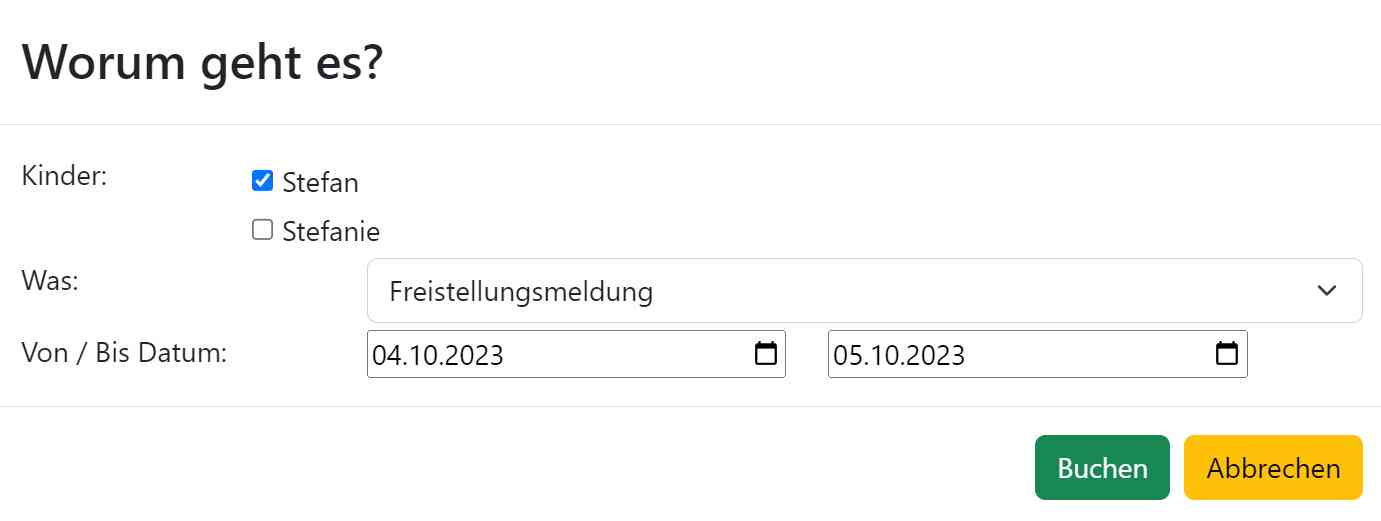
Die Freistellungsmeldung wird eingetragen und Sie finden Sie in Ihrer Eltern-Übersicht-Seite wieder.
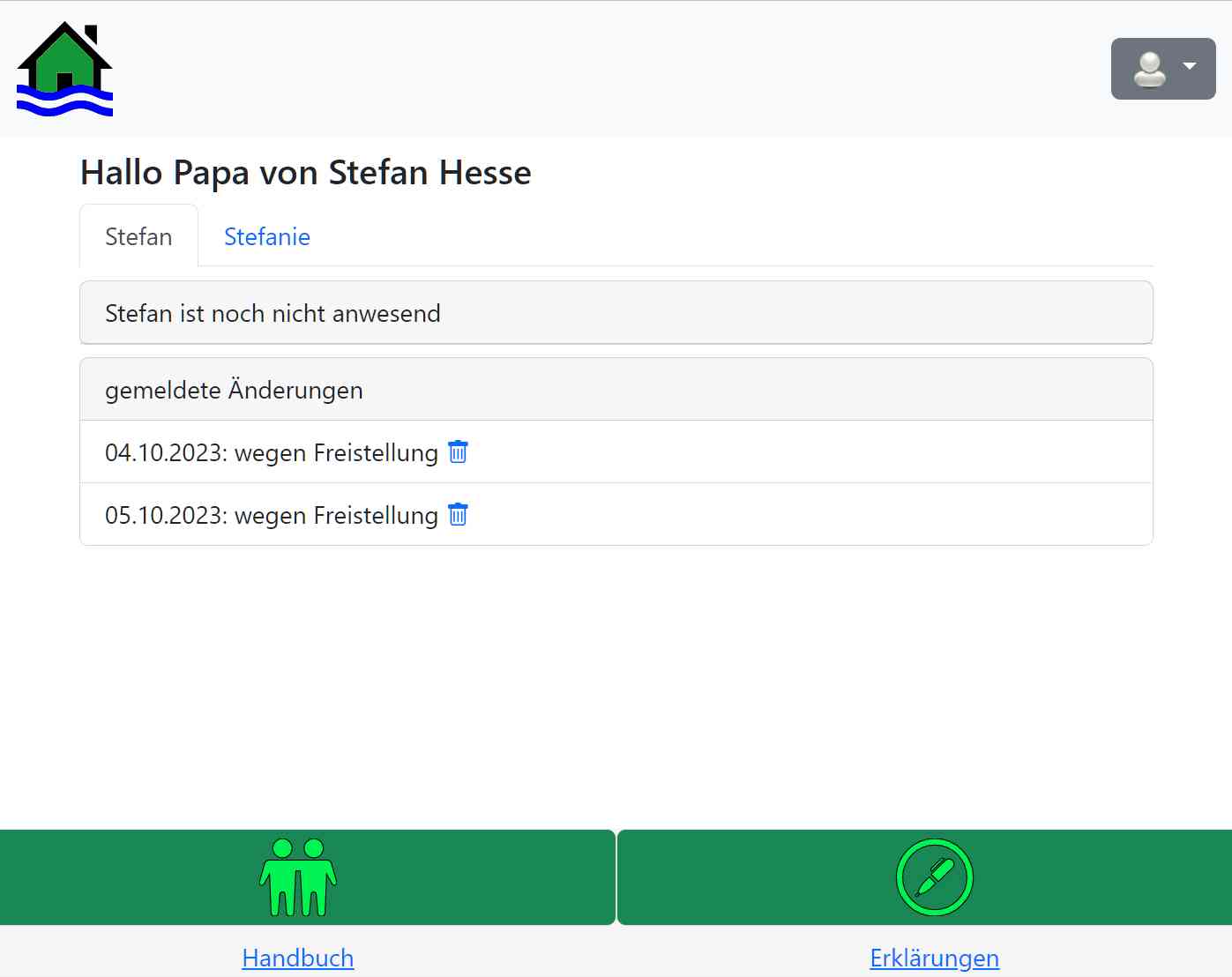
Mit dem kleinen Papierkorb-Symbol können Sie den Eintrag in den Papierkorb verschieben. Täglich um 10:50 Uhr wird der Papierkorb geleert.